打印机驱动安装步骤第一步:
1、按下win+i组合键打开设置;2、在Windows设置窗窗口中找到“设备”项并点击(此项包含了蓝牙,打印机,鼠标的设置);
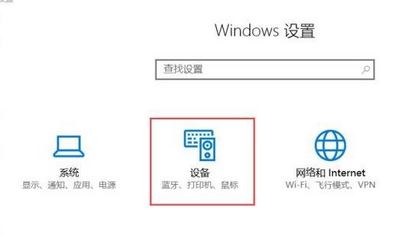
3、接下来会打开一个页面,将右侧的滚动条拉到页面最下面,点击相关设置下的“设备和打印机”,不同版本界面略有不同:
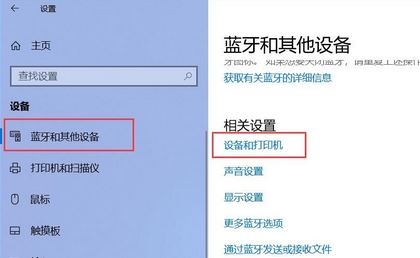
5、在设备和打印机窗口中点击“添加打印机”,见下图:
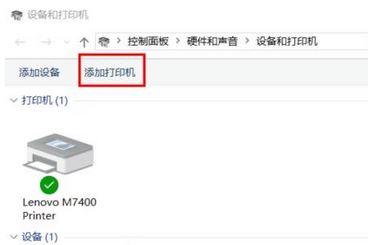
4、默认会自动搜索已连接打印机,若长时间未找到,可选“我所需的打印机未列出”,如图所示:
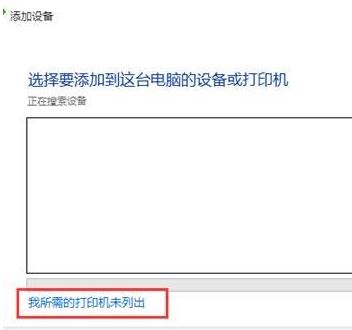
打印机驱动安装步骤 第二步、选择打印机的端口(根据打印机的连接方式选择相应的端口)
添加本地打印机(这里指用USB线或LPT打印线连接的)1、选择“”,点击“下一步”按钮,如图:
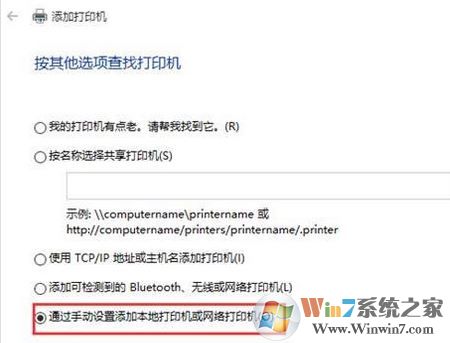
2、下拉框来选择选择USB001端口(若使用的是USB接口的打印机,请先连接并开机,通常选择USB00x数字较大的端口,具体根据实际情况选择),如图:

添加网络打印机(这里指用网络连接或打印机名称连接的)点击使用TCP/IP地址或主机名添加打印机,并点下一步,如图:
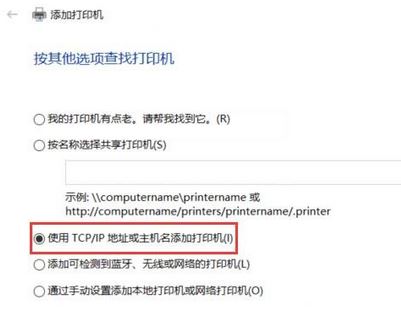
3、输入打印机的IP地址或名称,如图:
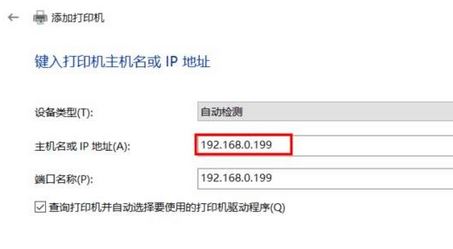
4、检测TCP/IP端口,如图:

打印机驱动安装步骤 第三步、选择打印机驱动的inf文件所在位置并安装
1、左边选择打印机厂商右边选择相应的型号,若没有可点击从磁盘安装;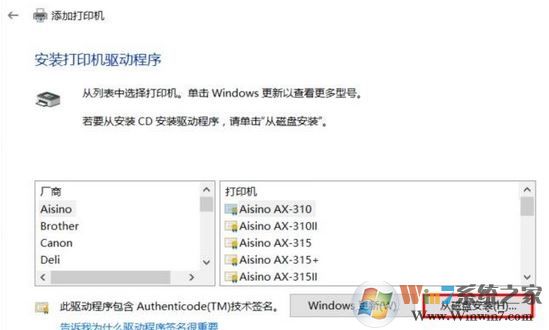
2、点击浏览,并选择驱动程序所在目录的inf文件后点打开(查找.inf文件的方法请看文章前面的准备工作)
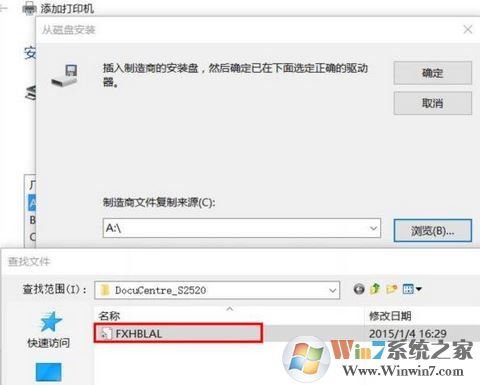
3、选择好inf文件后,点击【确定】,如图:
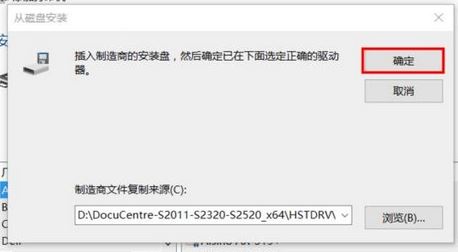
4、选择相应的型号后,点下一步,如图:
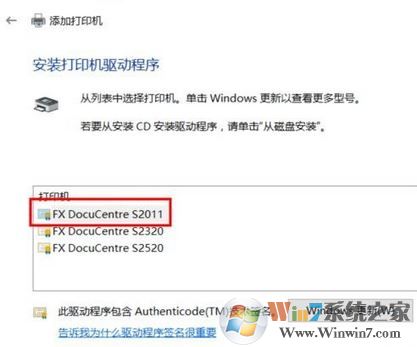
5、确认打印机的名称,默认就是打印机的型号;

6、安装的过程中可能会出现“Windows 安全警告 您想安装这个设备软件吗?”,这里直接点“安装”
7、安装完成后问你是否需要共享这台打印机,这里我们可以选不共享,并点下一步;
8、完成安装,如下图所示,小编成功添加FX DocuCentre S2011 打印机,若需要测试,可点击“打印测试页”按钮;
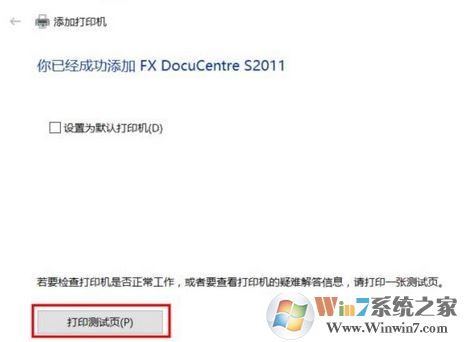
以上便是winwin7小编给大家带来的win10系统打印机驱动安装步骤,快去试试吧~
相关文章:
win10系统打印机驱动卸载不了怎么办?win10打印机驱动卸载教程打印机驱动安装后无法打印怎么办?打印机驱动安装后无法打印的修复方法