windows10系统下屏幕校色方法
1、在桌面上单击右键,选择【显示设置】,如图: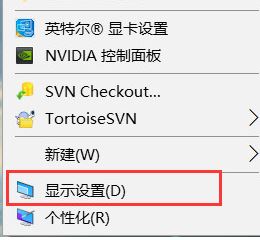
2、在右侧移动到底部,点击【高级显示设置】,如图所示:
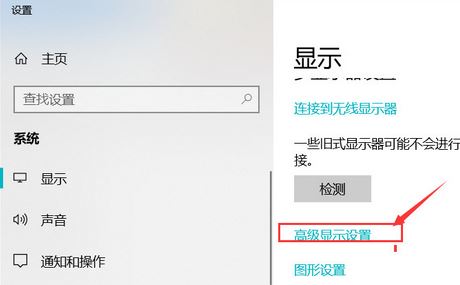
3、在高级显示设置页面,选择“显示器1的显示适配器属性”,按箭头依次点击;
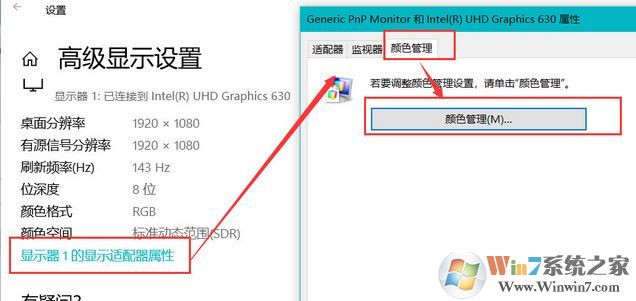
4、在颜色管理界面中,选择设备“显示器1”(不同的电脑显示名存在差异),如下图所示:
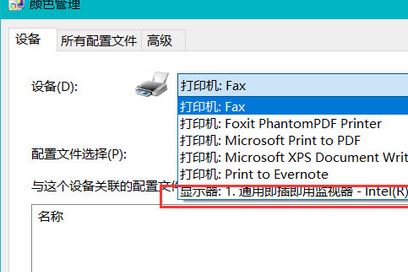
5、依次点击,添加校色icm文件,如图所示:
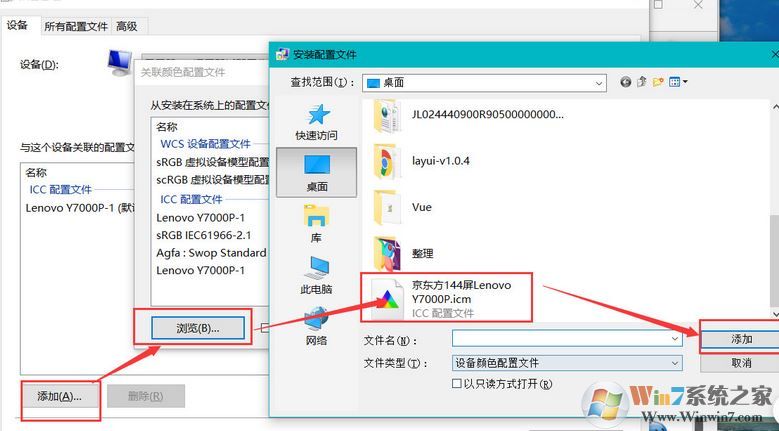
6、选中添加的校色文件,点击设置为默认配置文件即可!
以上操作完成后就可以完成显示器校色完成icc颜色下载!
相关文章:
win10双屏设置,Win10系统怎么设置两个显示器显示Win10系统显示器刷新率怎么超频?刷新率超屏方法