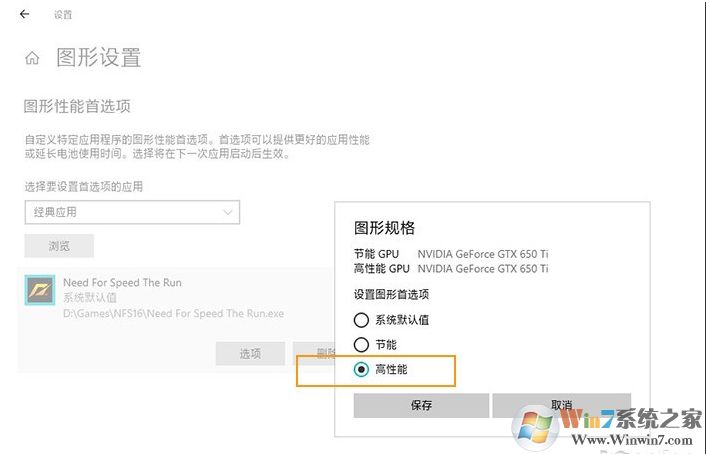游戏模式位于“设置”→“游戏”→“游戏模式”里,开启后系统会投放给游戏更多的内存与CPU资源。
1、开始按钮点击右键,选择“设置”,如图
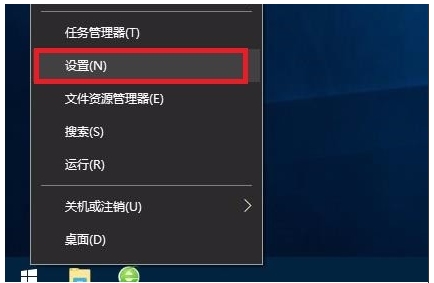
2、点击“游戏”,如图
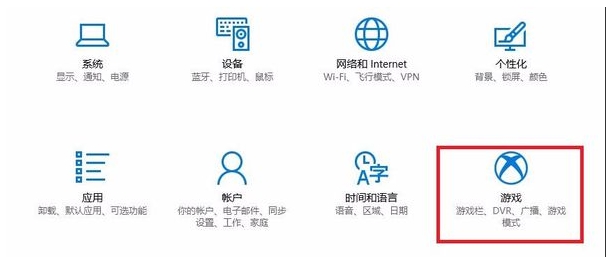
3、点击左侧”游戏模式“,右侧开启“使用游戏模式”,如图
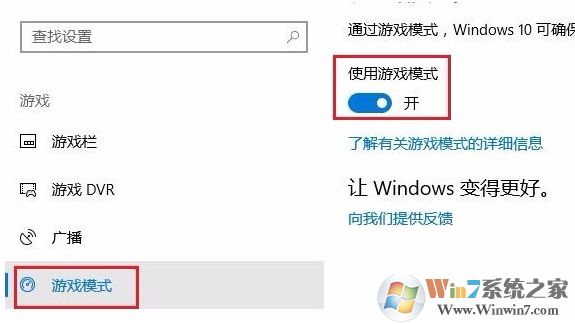
除了游戏模式之外,如果你的电脑是双显卡,也可以通过自定义“游戏所用显卡”,来获得更直接的性能改变。
Windows设置——显示——图形选项
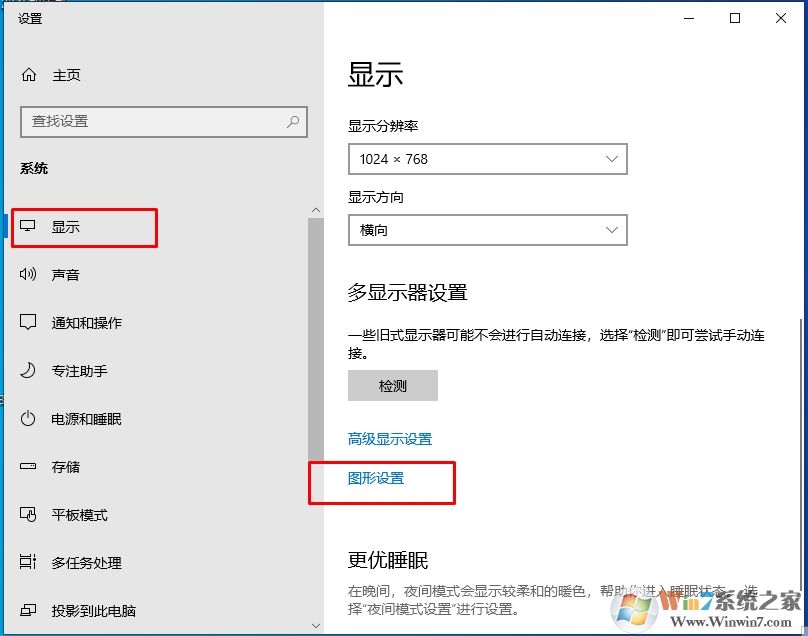
把你玩的游戏设置为高性能就可以b .
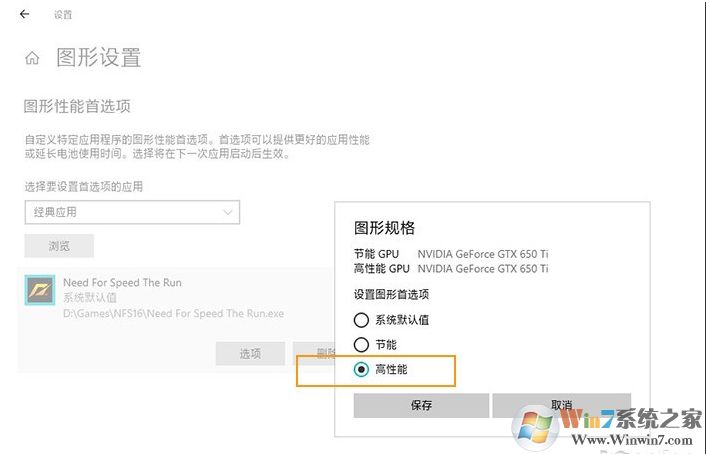

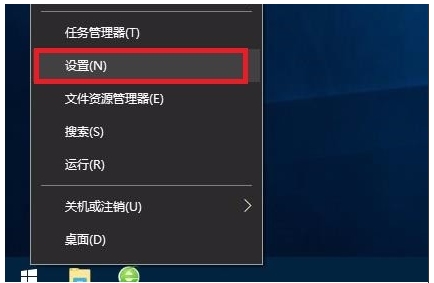
2、点击“游戏”,如图
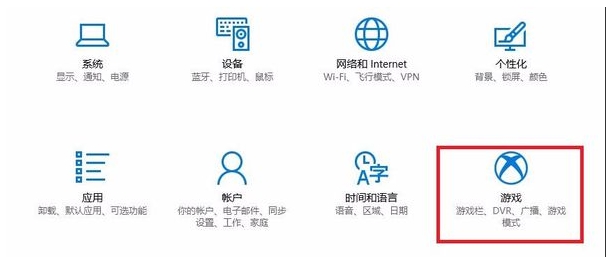
3、点击左侧”游戏模式“,右侧开启“使用游戏模式”,如图
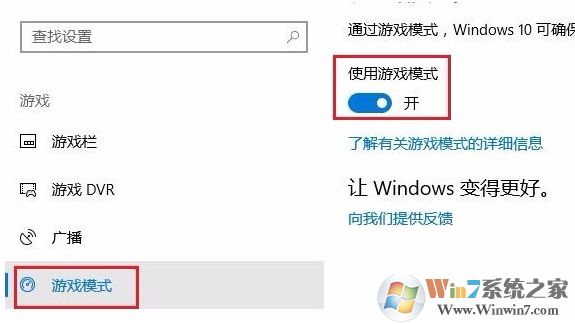
除了游戏模式之外,如果你的电脑是双显卡,也可以通过自定义“游戏所用显卡”,来获得更直接的性能改变。
Windows设置——显示——图形选项
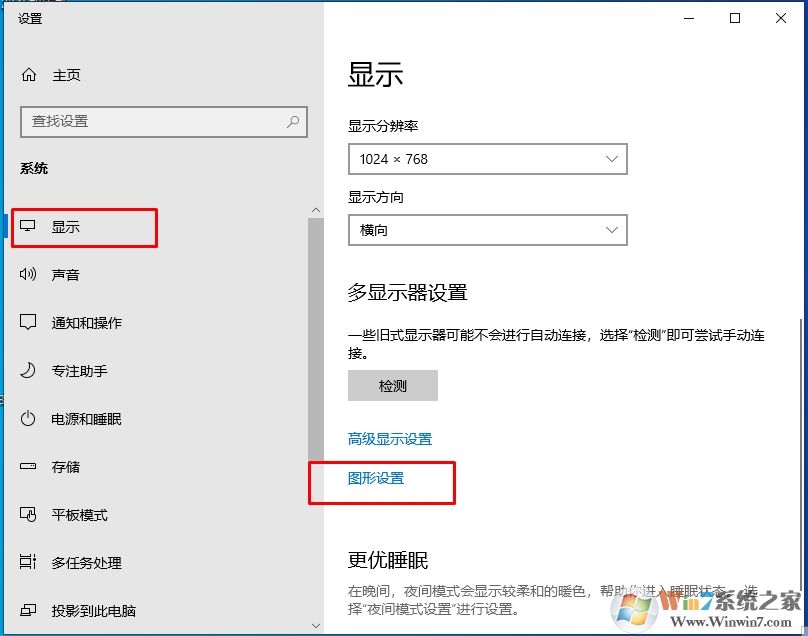
把你玩的游戏设置为高性能就可以b .