win10打开麦克风的方法
1、点击开始菜单-设置;
2、在设置界面我们点击【隐私】;
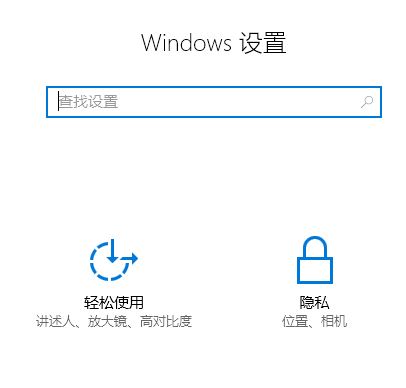
3、在左侧点击【麦克风】,在右侧将允许应用使用我的麦克风 这一功能开启即可!
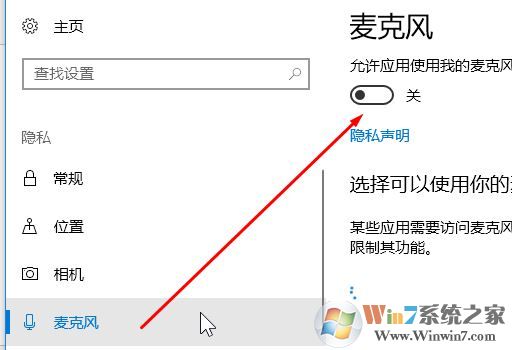
4、接着我们在任务栏右下角的喇叭图标单击鼠标右键,选择【录音】;
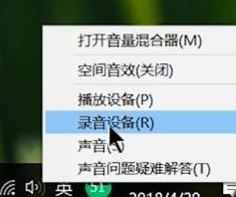
5、点击麦克风,然后再点击界面右下角的的属性按钮--属性;
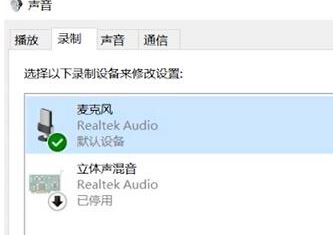
6、在设备用法中:查看设备是否开启,如果没有开启点击开启,进入下一步。
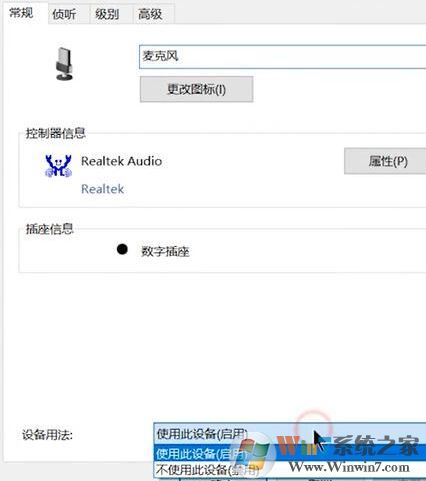
7、切换到级别选项,将麦克风声音和麦克风加强设置为最大即可~
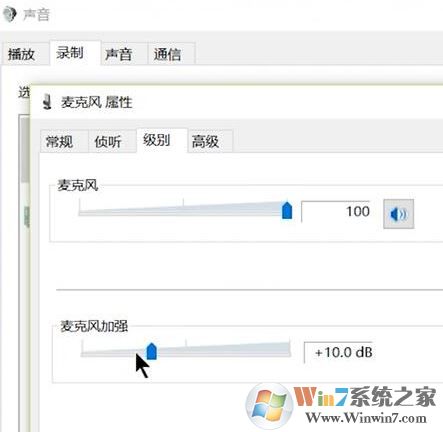
以上便是winwin7小编给大家分享介绍的win10打开麦克风的方法,希望可以帮到大家~