
win10笔记本给主机当显示器的设置方法
1、首先准备好笔记本电脑和要外接的显示器。显示器要带HDMI或者VGA接口。
2、准备好视频线(HDMI或VGA),如下图就是VGA接口的接头。

3、在笔记本电脑的一侧找到VGA(HDMI)的接口,将接头插入在笔记本上,另一端插好显示器,并拧紧螺丝。
4、样线就连接好了,连接好后还要在Windows中进行设置,打开笔记本和显示器。
5、同时按按笔记本键盘上的功能键FN键+投影键。不同笔记本的投影键不同。
6、这时屏幕上会出现四个选择按钮。它们的功能含义分别只在笔记本屏幕显示、两个屏幕都显示同样内容、扩展屏幕就是两个屏幕内容合二为一、只在外接屏幕上显示笔记本屏幕关闭。点击所需按钮即可。
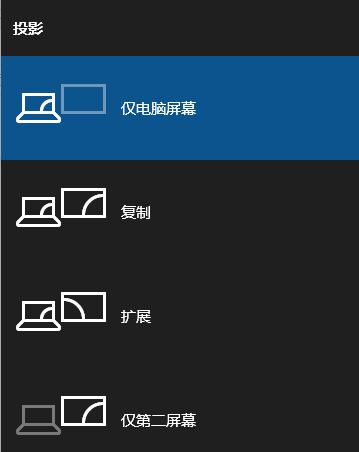
以上便是winwin7给大家分享介绍的win10笔记本电脑当做显示器使用的方法!