在我们使用Word软件进行文档编辑的时候,有时需要插入批注,可以对一些词、句进行注释,用于说明、解释用,那么Word怎么插入批注呢,下面小编和大家分享下具体的操作流程。
Word文件插入批注步骤:
1.首先选中需要添加批注的文段文本。
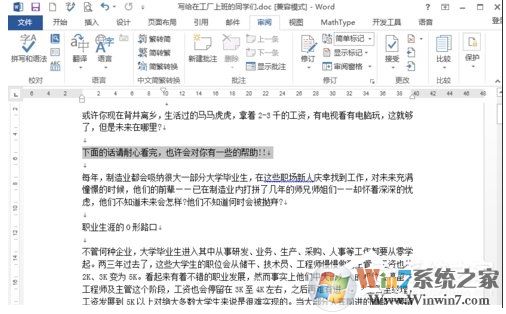
2.在Word右上方的菜单中,找到“审阅”,在审阅下找到批注工具,点击“新建批注”。
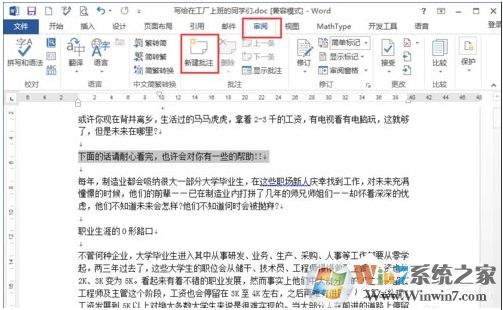
3.在弹出的右边批注窗口中,输入自己的需要添加的批注的内容。
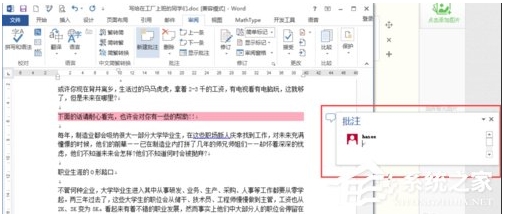
4.在左侧显示这样一个符号,就代表这个行文本有一个批注存在。
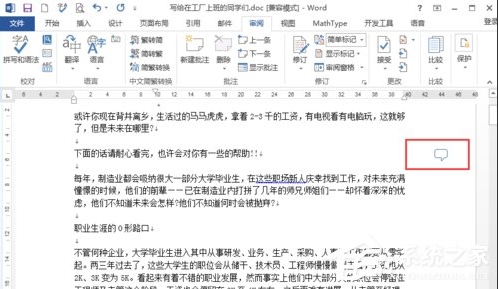
5.如果不想让Word文档不显示出批注的内容,可以点击审阅批注工具里的,“显示批注”工具来决定是否显示。

6.如果想删除批注,我们选择有批注的文本,也可以选中右边的批注符号,然后点击删除批注即可。
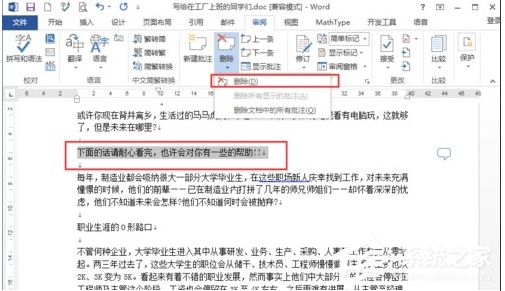
Word中批注还是比较简单的,合理的使用批注可以让你的文档更突出,也更容易读懂哦。