远程桌面连接是我们经常使用的远程访问和维护方式!简单的说我们可以通过远程桌面连接用一台Win10电脑控制另一台Win10电脑,这其中会使用到默认端口3389,但是这个端口大家都知道,所以不太安全!这里小编教大家Win10修改远程桌面连接端口号3389方法
修改步骤如下:
1、打开注册表:win+R打开运行对话框,输入“regedit”打开注册表。
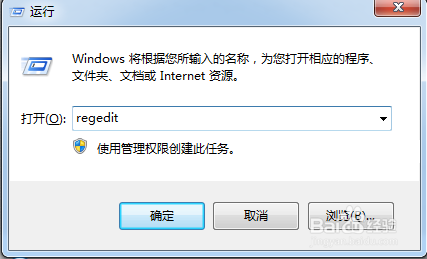
2、打开注册表路径:[HKEY_LOCAL_MACHINE\SYSTEM\CurrentControlSet\Control\Terminal Server\Wds\rdpwd\Tds\tcp]
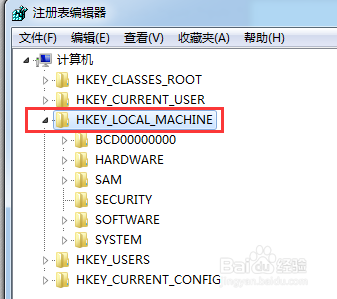
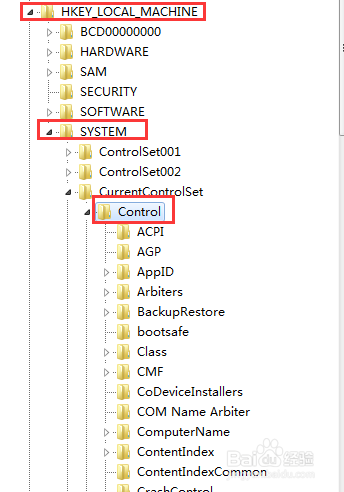
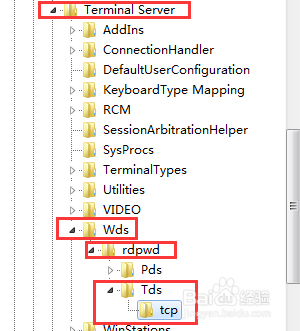
3、这时在右边找到“PortNumber”双击打开。
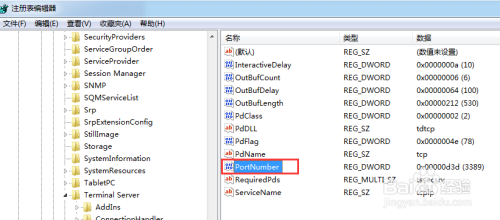
4、设置端口号:选择十进制,看到原端口号为:3389,这时候可以修改后点击确定即可。改成你需要的端口号(但是必须没有被占用的端口号)
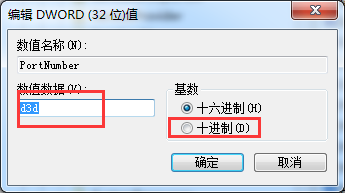
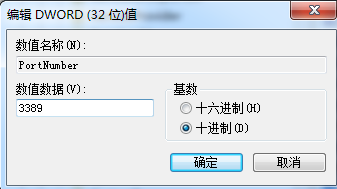
5、接着依次打开[HKEY_LOCAL_MACHINE\SYSTEM\CurrentControlSet\Control\Terminal Server\WinStations\RDP-Tcp]
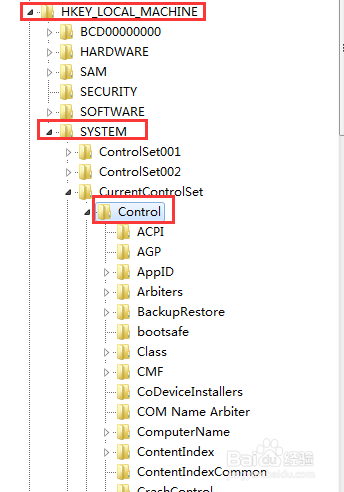
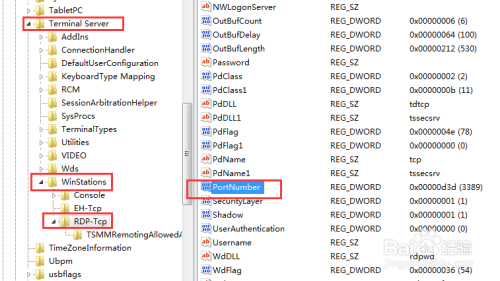
6、点击右边的端口号“PortNumber”同样为3389修改成和上面要改的端口一样,保存后重启电脑。
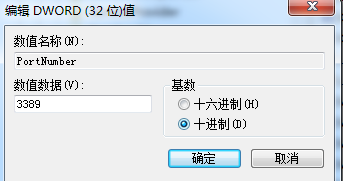
通过上面的设置之后,端口号就设置完成了,接下来远程桌面连接的时候需要IP: 端口号的形似如 192.68.1.2:3399的样式来连接。