PPT自动缩排文字方法
1、打开PPT,新建一个空白的幻灯片;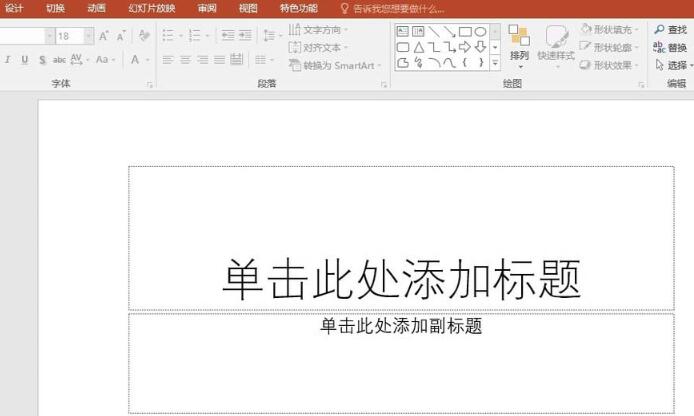
2、点击上方【插入】,选择【形状】,创建一个文本框;
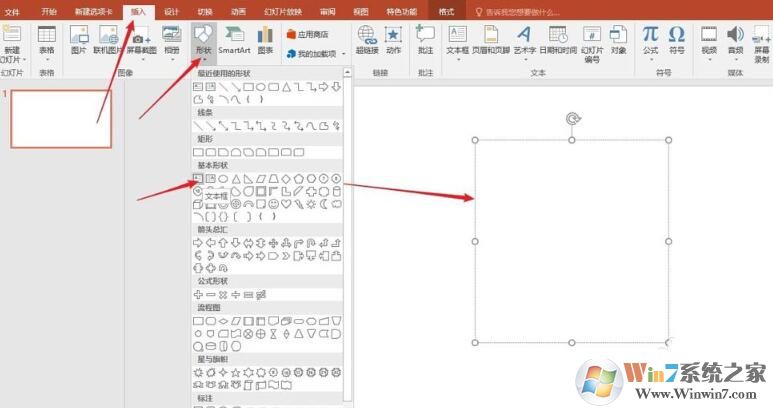
3、在【文本框】中输入文字;
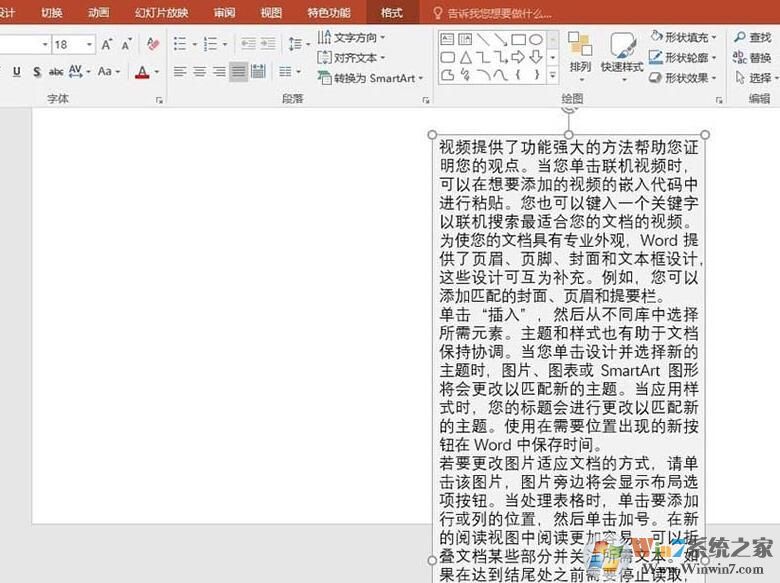
4、文本框默认尺寸跟随文字的多少而改变,所以若文字太多,则文本框会变得很长;
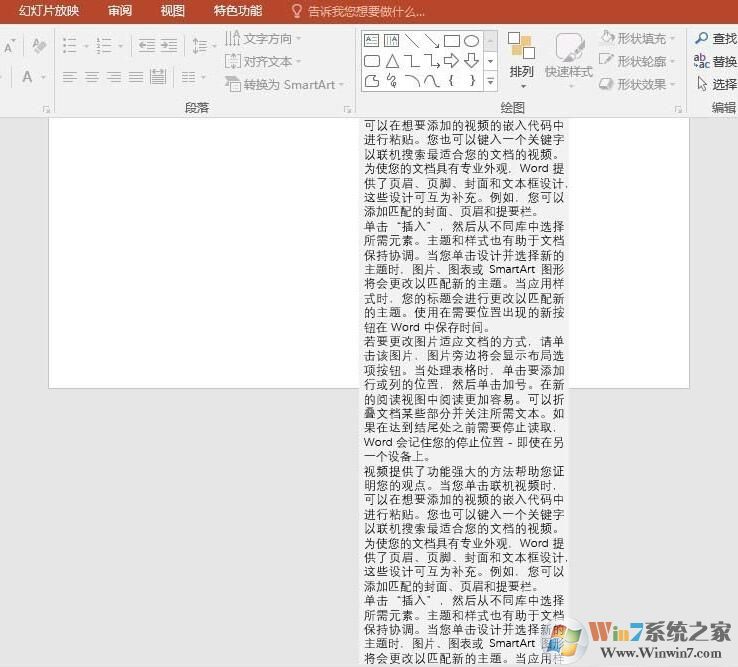
5、右键点击文本框,选择【设置形状格式】;
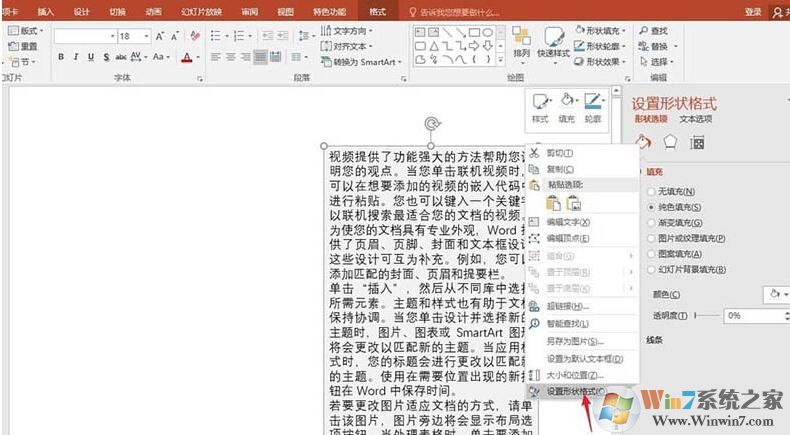
6、在右侧窗口中选择【文本选项】—【文本框】—【溢出时缩排文字】;
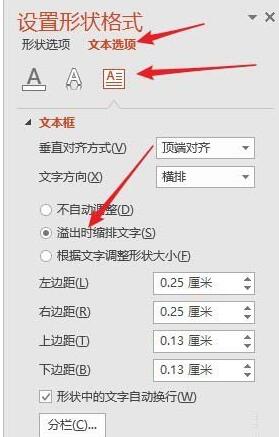
7、根据版面尺寸和排版效果拖动文本框,改变文本框的尺寸,则框内的文字字号将随着文本框的增大而增大、减小而减小。这样就实现了文本框内的文字自动缩排。
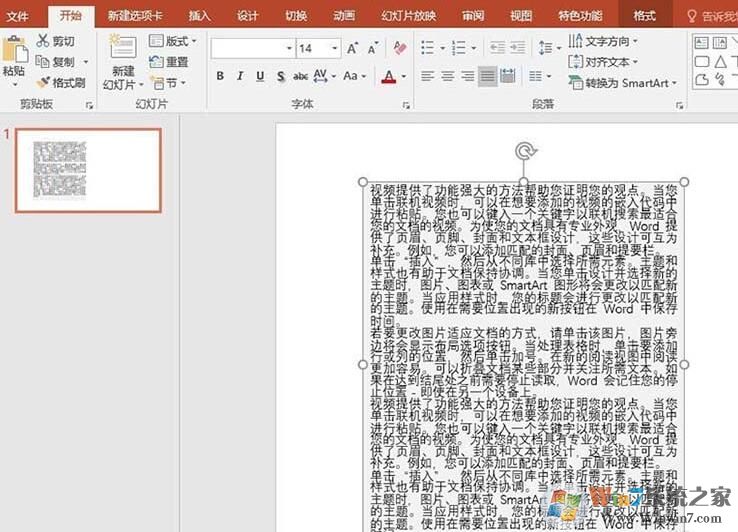
整齐,舒适的排版能让人看上去更加舒服,大家在编辑排版文字的时候不妨可以试试!