win10系统设置虚拟内存的方法:
1、右击Win10桌面左下角的“Windows”按钮,从其扩展面板中选择“系统”项进入。
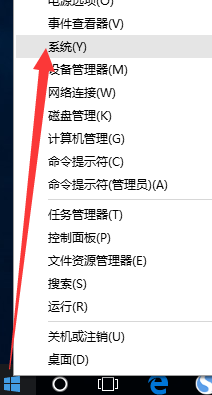
win10系统设置虚拟内存的方法
2、 在打开的“系统”窗口中,点击左侧的“高级系统设置”按钮。
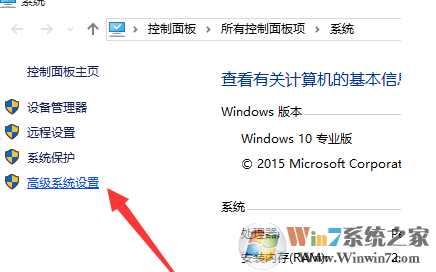
win10系统设置虚拟内存的方法
3、 从打开的“系统属性”窗口中,点击“高级”选项,然后在“性能”栏目中选择“设置”按钮。
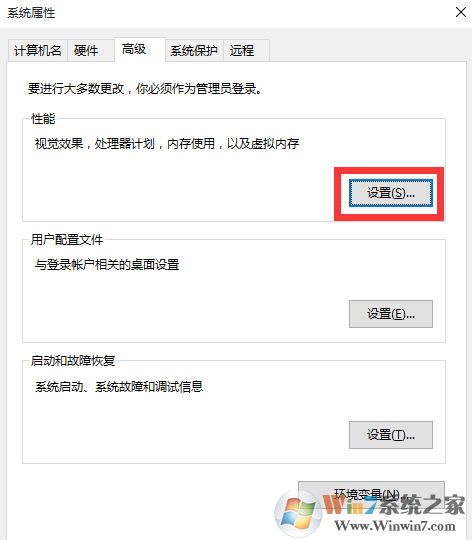
win10系统设置虚拟内存的方法
4、待打开“性能选项”窗口后,切换到“高级”选项卡,点击“虚拟内存”栏目中的“设置”按钮
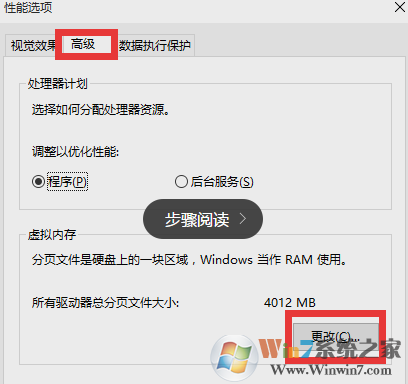
win10系统设置虚拟内存的方法
5、在打开的“虚拟内存”界面中,根据实际需要手动设置每个磁盘的虚拟内存,建议将虚拟内存设置为实际物理内存的2至4倍大小。
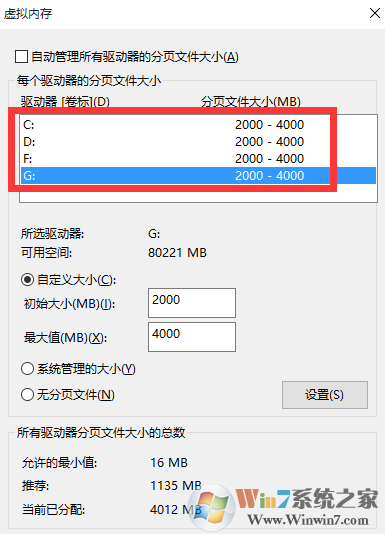
win10系统设置虚拟内存的方法
6、最后重启一下计算机,让有关“虚拟内存”的相关设置生效。
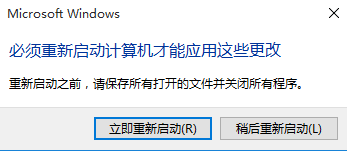
总结:以上就是win10系统占用内存高设置虚拟内存的方法了,希望对大家有帮助。