
设置方法如下:
步骤一:首先点击Win10桌面左下角的开始图标,然后点击打开“设置”,如下图所示:
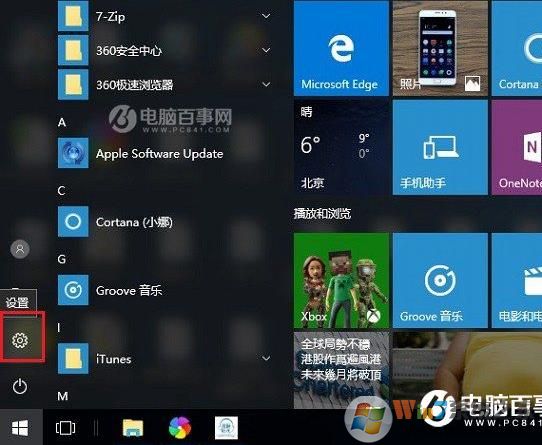
步骤二:打开Win10设置之后,再点击进入“系统”,如图所示。
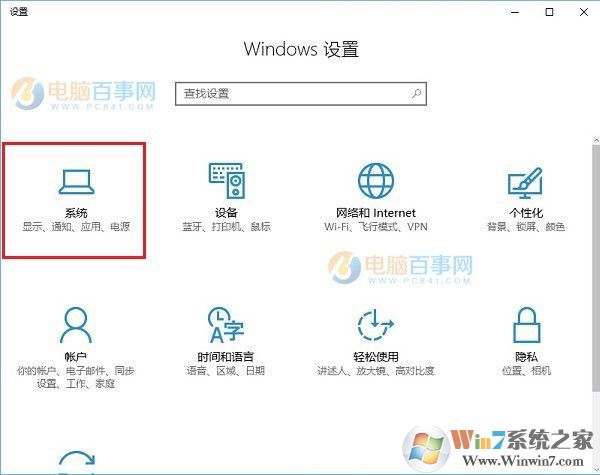
步骤三:在系统设置忠,点击进入“电源和睡眠”设置,如下图所示。
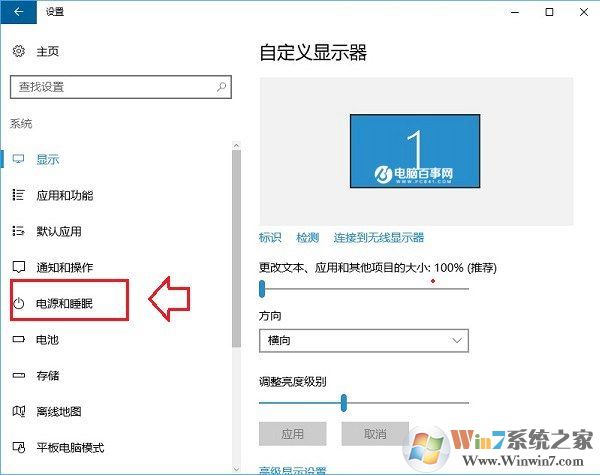
步骤四:在右侧然后在“屏幕”设置选项下面的“在使用电池电源情况下,经过一下时间后关闭”和“在接通电源的情况下,经过一下时间关闭”这两项的值改为“从不”,完成后,再点击下方的“其它电源设置”,如下图所示。
(这一项不一定要设置,如果设置为从不,那么笔记本就不会关闭屏幕了,对省电不利哦)
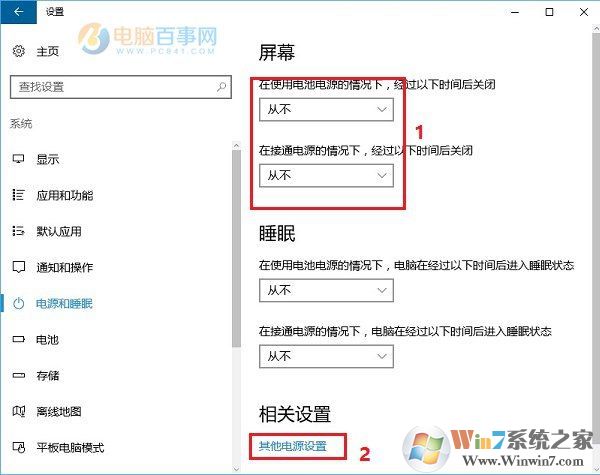
步骤五:在其他电源选项中,点击进入“选择关闭盖子的功能”设置,如图所示。这点是最重要的。
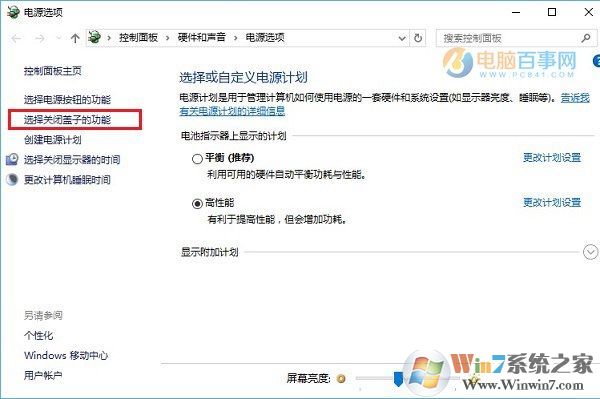
步骤六:最后在“关闭盖子时”设置选项中,将后面的“用电池”和“接通电源”选项都设置为“不采取任何措施”,完成后,点击下方的“保存修改”就可以了,如下图所示。
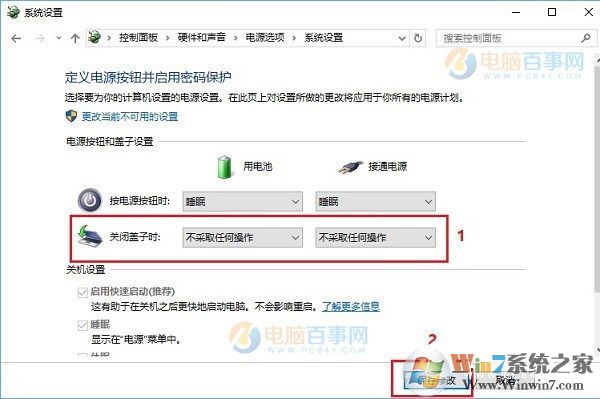
全部设置完成后,大功告成,这样我们的笔记本不管合不合上盖子都不会进入休眠,当然有一点,笔记本关闭屏幕很多采用了物理开关,所以屏幕是肯定会关闭的哦。