cpu使用率高怎么办?优化方法一:关闭后台用于更新的P2P分享服务
打开系统设置→更新和安全→Windows更新→高级选项→选择如何提供更新,将“更新来自多个位置”关闭即可。
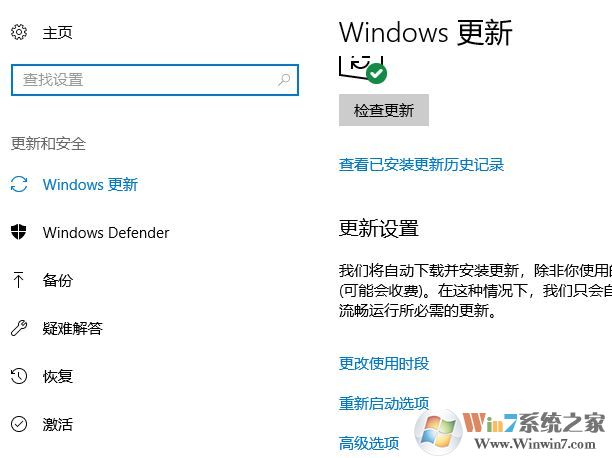
cpu使用率高怎么办?优化方法二:关闭应用的通知,以及提醒
打开 系统设置→系统→通知和操作,关闭“获取来自应用和其他发送者的通知”选项就可以了,如下图所示:
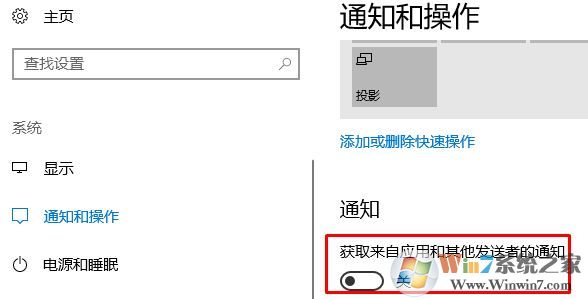
cpu使用率高怎么办?优化方法三:关闭Windows聚焦
打开系统设置 -- 个性化 -- 锁屏界面,在右侧将“背景”下拉菜单中选择“windows 聚焦”以外的选项即可!
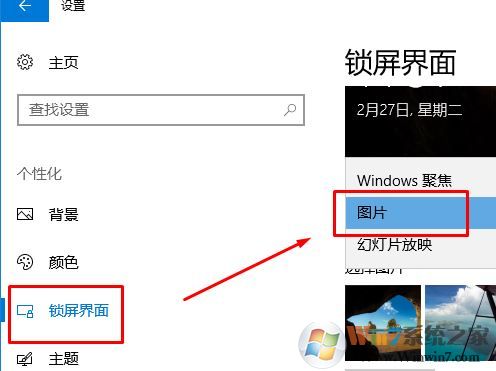
cpu使用率高怎么办?优化方法四:优化服务
Win+R组合键后输入regedit进入注册表编辑器,先定位到
HKEY_LOCAL_MACHINE\SYSTEM\CurrentControlSet\Services\SysMain
先在左侧新建个名为Superfetch的项,之后在右侧再新建个名为Start的DWORD(32位)值,并将其数值数据修改成3
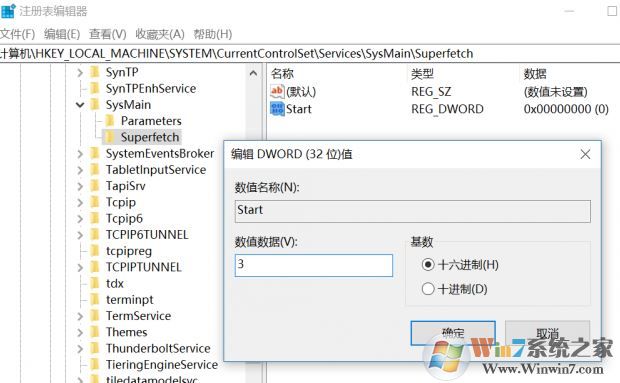
接着在注册表左侧HKEY_LOCAL_MACHINE\SYSTEM\CurrentControlSet\Services\TimeBrokerSvc
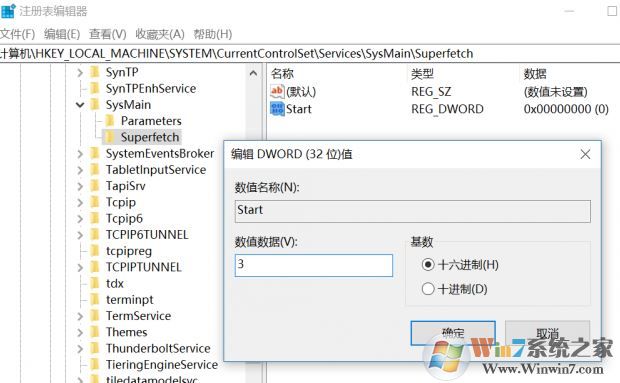
接着在注册表左侧HKEY_LOCAL_MACHINE\SYSTEM\CurrentControlSet\Services\TimeBrokerSvc
将右侧的Start选项的数值数据也修改成3。

好了,关于cpu使用率高怎么办?的问题就给大家分享到这里,以上是比较全面的关闭win10系统中CPU使用率过高故障的一些优化方法,虽然小编的电脑并不会出现cpu满负荷的现象,但是通过上述方法进行设置后系统确实变得流畅了许多!
相关文章:
Win7系统CPU使用率一直是100的怎么办?cpu使用率高怎么办?
win10磁盘使用率经常100%最有效的优化方法