必要条件:
电脑带蓝牙功能,并且驱动已经安装。
连接步骤如下:
1、鼠标点击右下角箭头就会看到一个小蓝牙图标,确认电脑是否有蓝牙;
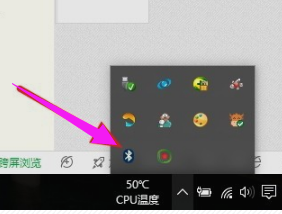
2、右击鼠标蓝牙,出现菜单,添加设备就是我们要添加一个或几个蓝牙设备,比如蓝牙鼠标就是一个设备,显示蓝牙设备,就是显示当前和电脑配对的蓝牙设备,加入个人局域网。
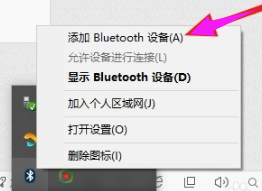
3、点击添加Bluetooth设备后,然跳转到设置中的“蓝牙”界面;如下图:
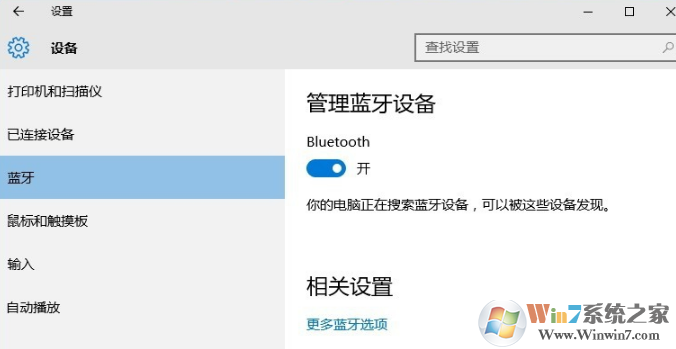
4、这时Win10系统将开始自动搜索周围打开的可见蓝牙设备,这时把蓝牙鼠标的右键左键中键(就是滚轮)同时按下5s以上(蓝牙鼠标确保已经开启电源);

5、等待一会就会出现鼠标设备,表明已经搜索到鼠标。提示配对已就绪;
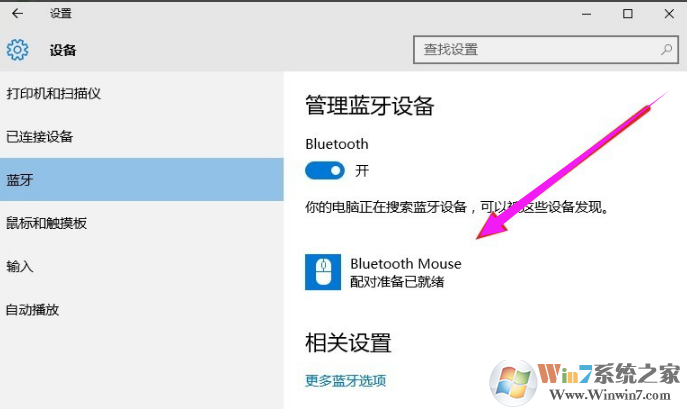
6、点击鼠标,右边出现配对字样,点击配对
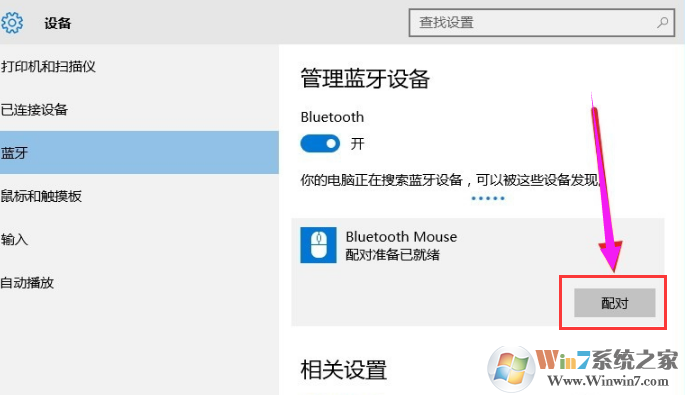
7、出现窗口提示为你的鼠标输入密码,这时我们要输入 配对码;
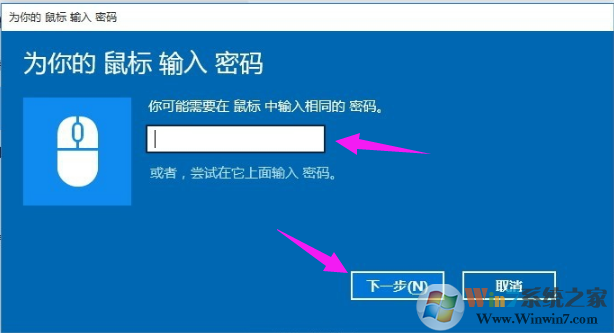
8、默认为0000,点击“下一步”
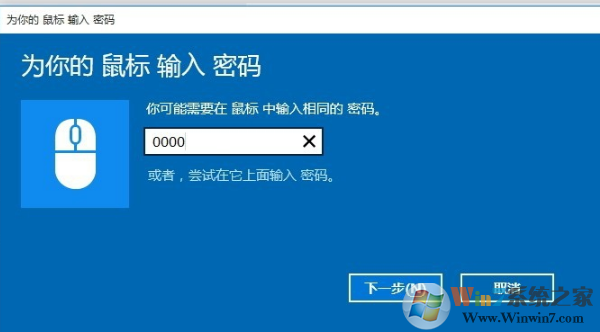
9、Win10电脑和蓝牙鼠标配对中;
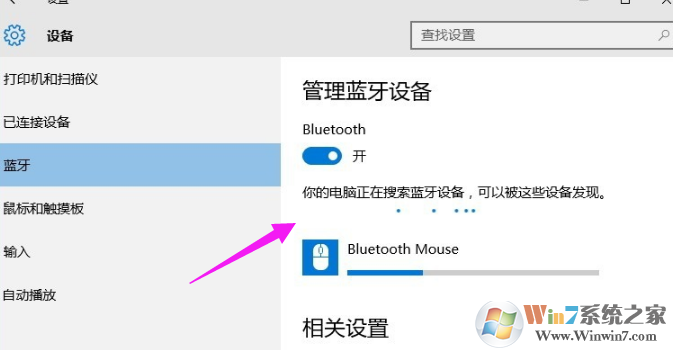
10、配对完成,显示已连接,蓝牙鼠标可以使用了!
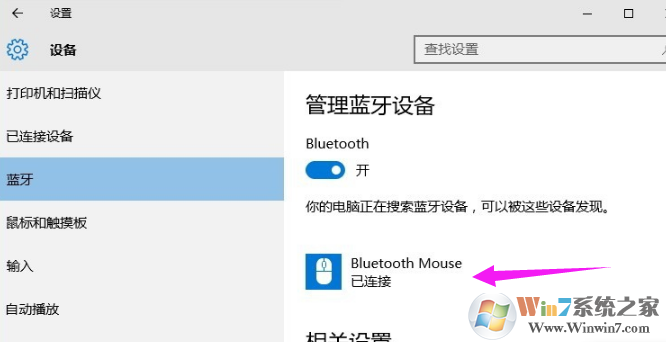
11、配对完成后,我们就可以进行使用了。
需要注意的是,不同的设备配对码可能会有不同,具体查看蓝牙鼠标说明。