第一步:安装 IIS功能
1、打开控制面板中的 程序和功能,选择左边启用或关闭 Windows 功能,建议根据下图勾选,确定后等待安装完成
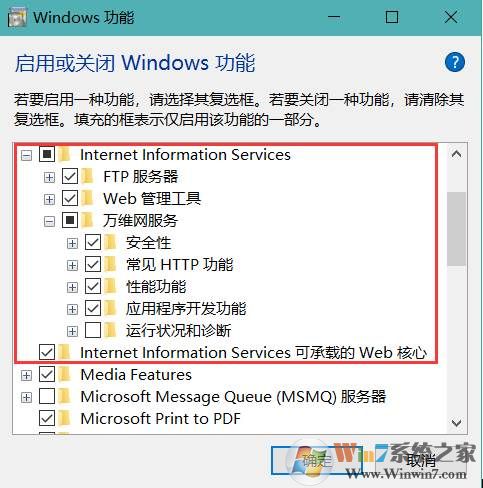
2、安装好IIS之后,直接使用 Cortana 搜索管理工具,打开选择Internet information Services(IIS)管理器
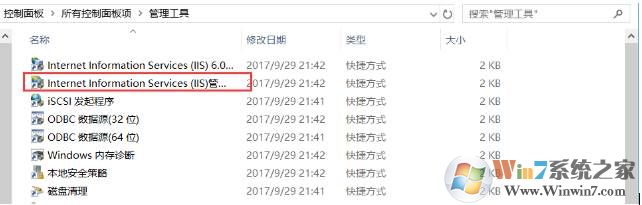
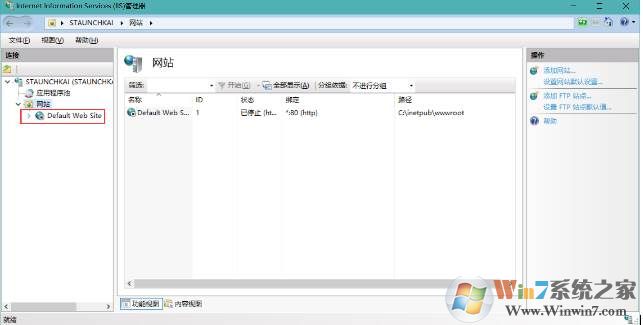
第二步、配置 IIS
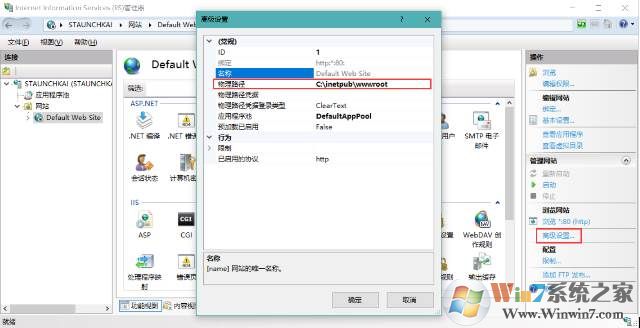
默认在 C盘已经存在一个目录,当然大家也可以自定义目录。
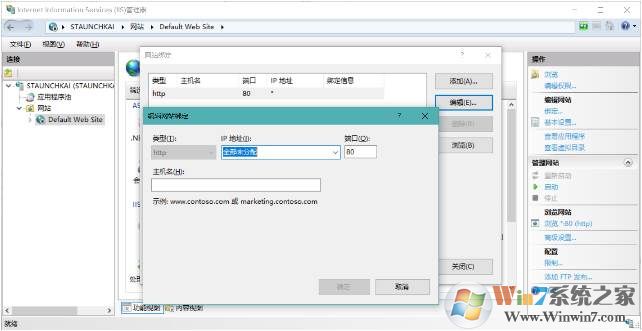
其中: IP地址 —— 一般填写本机的IP地址 端口 —— 任意端口都可用,不过需要注意不能被别的端口占用,默认为 80 主机名 —— 这里填写购买的域名,没有则使用上面 IP地址访问 第三步:测试IIS WEB服务器可否访问1、选择右侧 启动,然后点击 浏览xx,浏览器中出现配置好的网页则成功
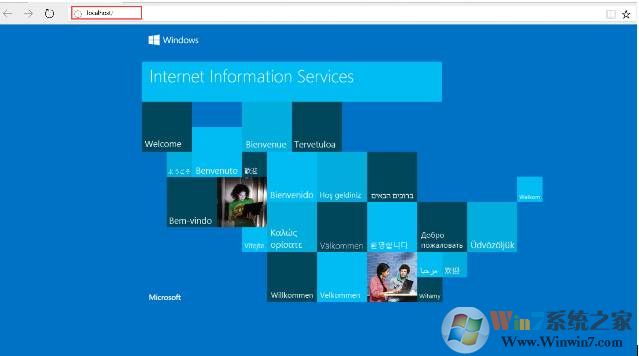
以上不是关于Win10系统IIS的安装和配置教程了,如果测试中还有什么错误或是问题,可以百度下。