技巧i一:高级输入模式
U 模式,笔画、拆分,难拼字符直接搞定
只需敲击字母 U 键(双拼模式下是 Shift + U),你就可以通过笔画顺序拼出不认识的字,规则也十分好记:「横、竖、撇、捺、折」五种基本笔画分别由其拼音首字母「h、s、p、n、z」表示,例如「u'spnp」可以输入「少」字。
只需敲击字母 U 键(双拼模式下是 Shift + U),你就可以通过笔画顺序拼出不认识的字,规则也十分好记:「横、竖、撇、捺、折」五种基本笔画分别由其拼音首字母「h、s、p、n、z」表示,例如「u'spnp」可以输入「少」字。
此外,对于由多个汉字组成的字,你可以通过拆分输入找到它,例如「u'you'you'you'you」可以输入「叕」字。如果这些还不够,你还可以将两者结合,例如「u'lou'phpn`」可以输入「数」字。更贴心的是,采用这些方法输入时,微软拼音会为你标注每个字的读音,避免这种尴尬情景再次发生。
除此之外,你还可以通过 U 模式快捷输入各种特殊字符,无论是偏门单位还是数学符号都能轻松搞定。微软拼音将其划分为单位、序号、特殊、标点、数学、几何和字母六种类别,可以通过「uu + 类别首字母拼音」召唤出来。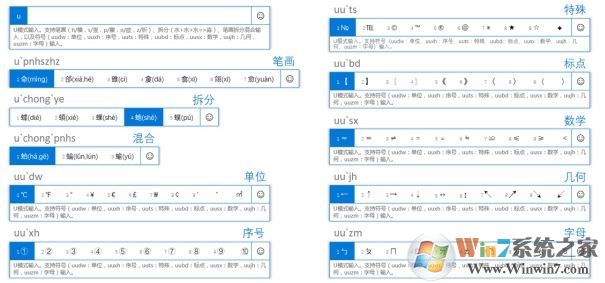
技巧二:V 模式,转换格式、输入公式
按下 V 键(双拼模式下是 Shift + V)后输入数字或运算符,选单内就会出现不同格式的文本供你选择,你甚至可以用它进行简单的数学计算或公式输入。此外,V 模式还支持通过 Unicode 或 GB-18030 编码输入字符,例如,「VUC6D3E」和「VGBC5C9」都对应「派」字,对于需要输入特殊字符符号的用户来说是很有用户的,V的话其实在智能ABC中有了,你用到过吗!
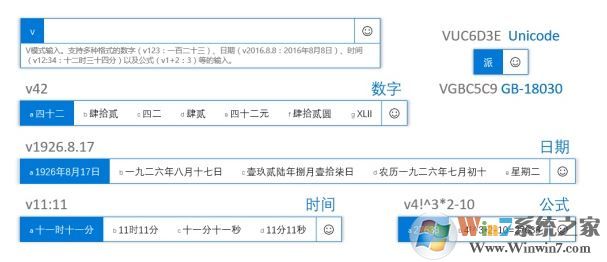
技巧三:;模式,快速输入人名
例如姓氏的王、张、李、赵等大姓,名字的嘉琪、紫薇等常见字等。偶尔输入时或许没有差别,但若需要批量录入一堆姓名,输入法候选框里那些无关字符就很影响效率了。为了解决这个问题,微软拼音提供了专门的人名输入模式,你可以输入姓名的拼音后依次按「;」和「R」键进入(双拼模式下是「Shift + ;」后按「R」),这样,候选词就变为常见的人名用字,并大致以出现频次排列,十分方便。
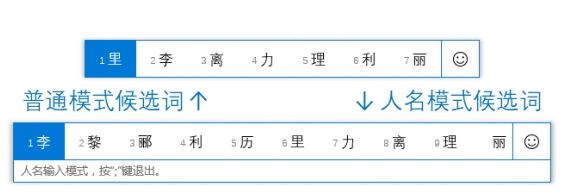
技巧四:自定义短语 快速输入
要添加用户自定义短语,首先右击语言栏的中英文状态指示按钮,然后进入微软拼音设置界面,随后选择「词库和自学习」选单,在「输入法内置及用户自定义短语」下即可找到添加自定义短语的选项。你可以将邮箱、地址等频繁输入的短语简写为不以字母 v 开头的若干小写字母,并选择其在候选窗口中出现的位置,提高输入效率。
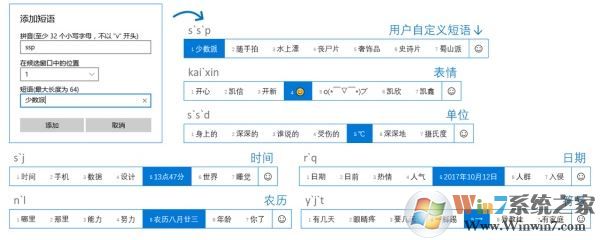
技巧五:独特的拼写方案
可以在微软双拼、智能 ABC 和自然码三种双拼方案中选择,甚至还可以添加其它的自定义方案还可以自由选择默认输入模式、中英标点、翻页和以词定字快捷键等,最大限度保留你原来的拼写习惯。
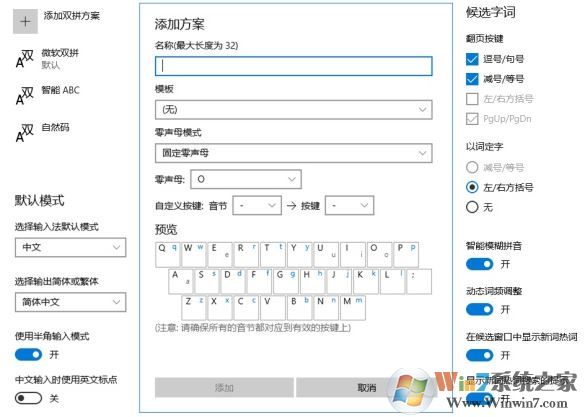
技巧六:表情及符号面板的使用
输入任意字母,然后按 tab 键,你就切换到了表情及符号面板(你也可以使用快捷键「Ctrl + Shift + B」)。在这里,你可以从容挑选各类 emoji、颜文字以及特殊符号,微软拼音还会根据语境智能预测你可能想输入的表情,如下图所示:
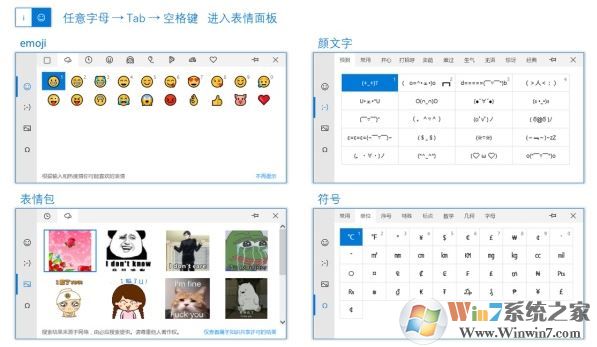
技巧七:自定义外观
在微软拼音的外观设置中选择启用桌面语言栏,之后,一个与搜狗、百度等极为相似的浮动状态栏就会出现在你眼前。当然,你也可以自由定制候选项数量、字体、大小等,打造最适合你的输入法,如图所示:
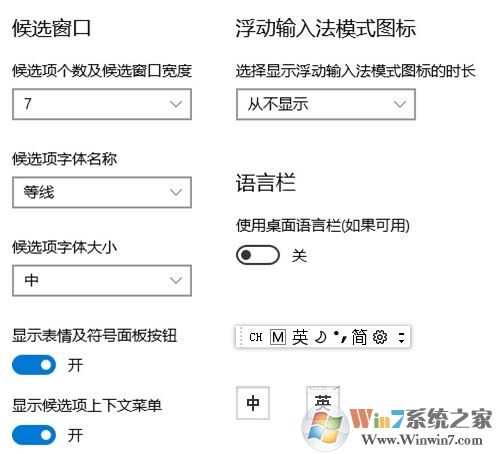
以上便是winwin7小编今天给大家介绍分享的关于win10系统中自带输入法微软拼音输入法的一些使用技巧!
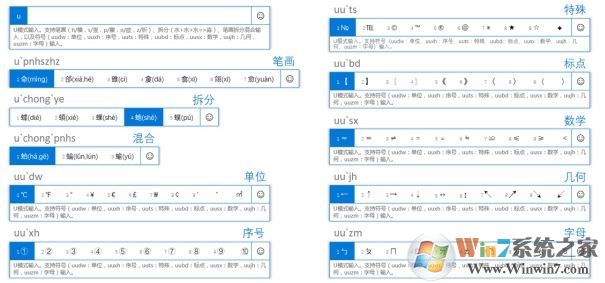
技巧二:V 模式,转换格式、输入公式
按下 V 键(双拼模式下是 Shift + V)后输入数字或运算符,选单内就会出现不同格式的文本供你选择,你甚至可以用它进行简单的数学计算或公式输入。此外,V 模式还支持通过 Unicode 或 GB-18030 编码输入字符,例如,「VUC6D3E」和「VGBC5C9」都对应「派」字,对于需要输入特殊字符符号的用户来说是很有用户的,V的话其实在智能ABC中有了,你用到过吗!
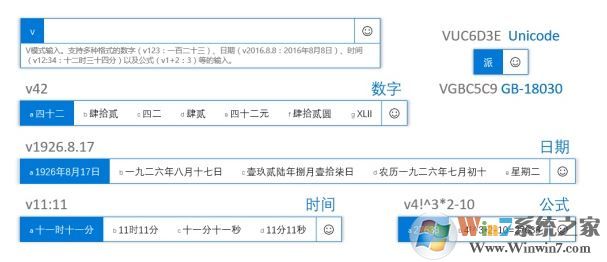
技巧三:;模式,快速输入人名
例如姓氏的王、张、李、赵等大姓,名字的嘉琪、紫薇等常见字等。偶尔输入时或许没有差别,但若需要批量录入一堆姓名,输入法候选框里那些无关字符就很影响效率了。为了解决这个问题,微软拼音提供了专门的人名输入模式,你可以输入姓名的拼音后依次按「;」和「R」键进入(双拼模式下是「Shift + ;」后按「R」),这样,候选词就变为常见的人名用字,并大致以出现频次排列,十分方便。
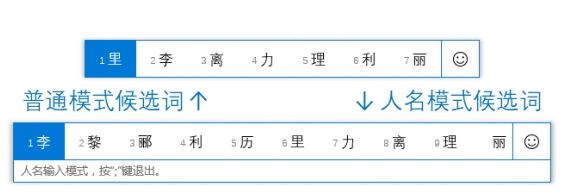
技巧四:自定义短语 快速输入
要添加用户自定义短语,首先右击语言栏的中英文状态指示按钮,然后进入微软拼音设置界面,随后选择「词库和自学习」选单,在「输入法内置及用户自定义短语」下即可找到添加自定义短语的选项。你可以将邮箱、地址等频繁输入的短语简写为不以字母 v 开头的若干小写字母,并选择其在候选窗口中出现的位置,提高输入效率。
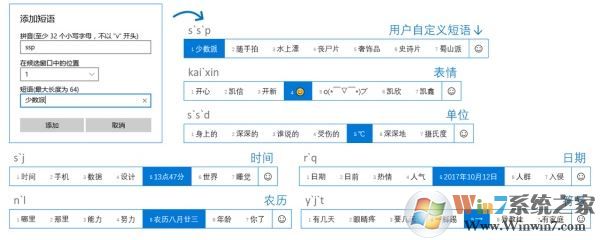
技巧五:独特的拼写方案
可以在微软双拼、智能 ABC 和自然码三种双拼方案中选择,甚至还可以添加其它的自定义方案还可以自由选择默认输入模式、中英标点、翻页和以词定字快捷键等,最大限度保留你原来的拼写习惯。
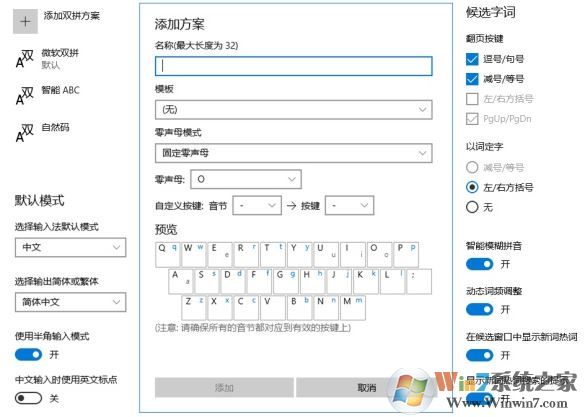
技巧六:表情及符号面板的使用
输入任意字母,然后按 tab 键,你就切换到了表情及符号面板(你也可以使用快捷键「Ctrl + Shift + B」)。在这里,你可以从容挑选各类 emoji、颜文字以及特殊符号,微软拼音还会根据语境智能预测你可能想输入的表情,如下图所示:
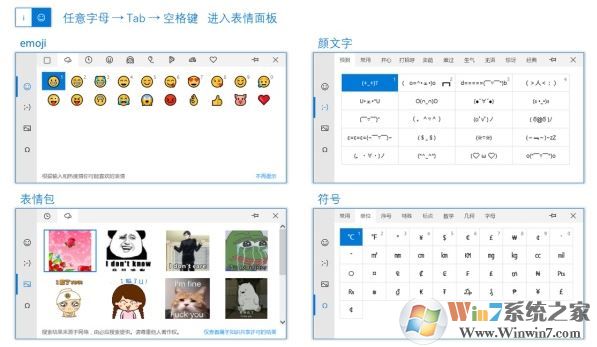
技巧七:自定义外观
在微软拼音的外观设置中选择启用桌面语言栏,之后,一个与搜狗、百度等极为相似的浮动状态栏就会出现在你眼前。当然,你也可以自由定制候选项数量、字体、大小等,打造最适合你的输入法,如图所示:
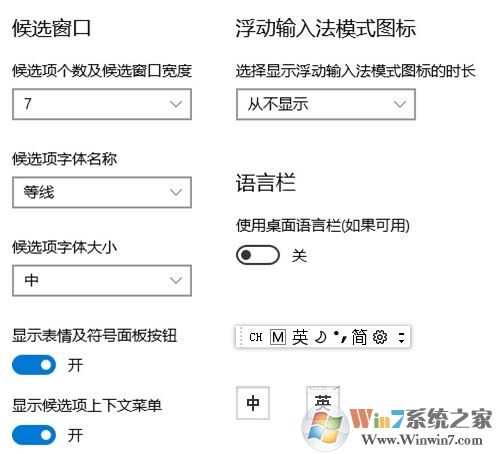
以上便是winwin7小编今天给大家介绍分享的关于win10系统中自带输入法微软拼音输入法的一些使用技巧!