Win10时间轴使用方法详解:
一,从哪些打开Windows10时间线功能?
将Windows10升级到Spring Creators Update后,您会在Cortana搜索框旁边看到一个新图标。 它将看起来像一对堆叠在一起的小矩形。 点击它。
如果您在顶部看到多桌面访问的空白屏幕,请不要感到惊讶。 随着您使用PC一段时间,时间线会随着时间的推移而生效。
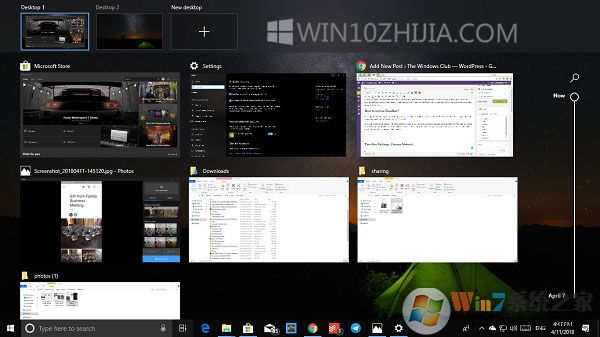
重新检查时间的最佳时间将是在使用一天之后,您会惊讶地发现它为您追踪了多少。
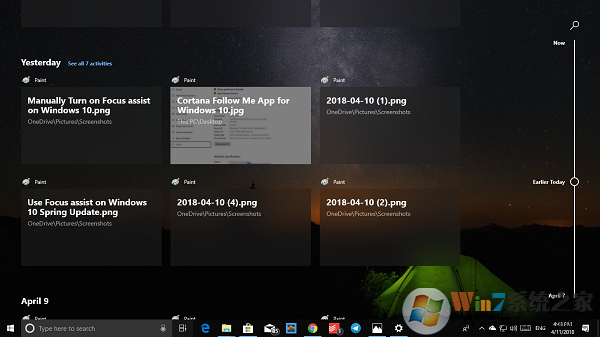
现在,如果您猜测它几乎像Windows10 Creators Update中提供的任务视图一样,那么您是对的。 访问历史记录,任务视图,时间轴功能现在都已合并为一个。
二、时间线设置(访问历史记录)
时间表提前了一步。 如果您有多台PC,并且您的文件保留在云中,则可以使用您的帐户从任何PC访问它们。 时间表可以通过同步到云并在另一台PC上使用它来同步PC间的活动。 就我个人而言,这是我最喜欢的功能,因为我现在可以从离开我工作的地方真正拿起。
转到设置>隐私>活动记录。 在这里,您可以选择将时间线同步活动禁用到云中,并且只能在同一台PC上看到它们,而在其他地方看不到。 当您选择关闭云同步时,Microsoft还会将活动历史记录限制为最后四天而不是30天。
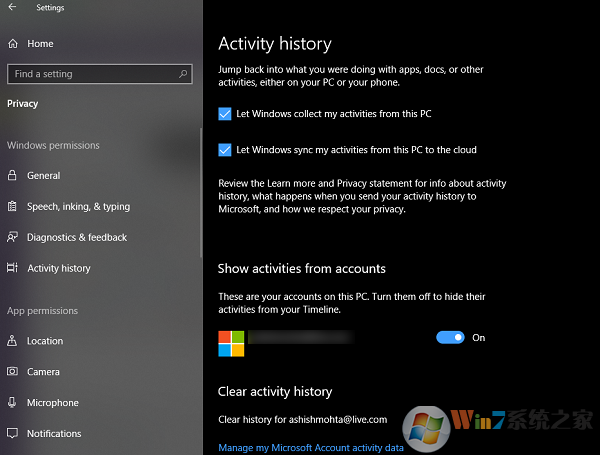
如果您在PC上有多个帐户,则可以选择关闭这些帐户的时间线。
三、怎么多时间线中删除历史项目?
时间轴允许你删除任何你不想记住的东西。 在时间轴上,对于应用,只需将鼠标悬停在该列表的右上角,即可看到关闭的选项。 有趣的是,虽然您可以关闭应用程序,但无法删除它们。

对于文件,您必须右键单击并选择删除。 如果您想从一天中删除特定的文件列表,您可以选择“从今天早些时候清除”或“从昨天清除”或“从4月9日清除”选项。
当您在时间表中有超过6项活动时,您会在时间线上获得一个链接,该链接将被标记为“查看全部21项活动”。 点击它,它会展开到一个详细的时间表,显示你每小时的活动。 您也可以选择仅查看顶级活动以返回。
时间轴和多个/虚拟桌面
微软已经以这样的方式实现了时间轴,即每个桌面都有自己的时间轴。 所有时间线之间唯一共同的是他们之间共享文件。 因此,无论您打开哪个桌面文件,它都会显示在所有时间线上。 但是,这些应用仅限于个人桌面。
如何关闭时间轴功能?
1、按下WIN+R ,然后在过运行中输入 “regedit”回车(不包含引号)。
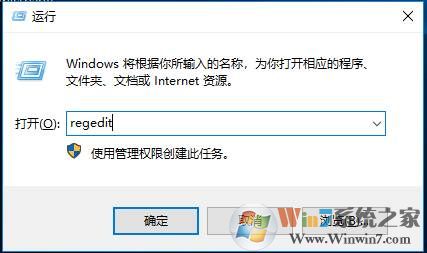
2、定位到以下目录:\HKEY_LOCAL_MACHINE\SOFTWARE\Policies\Microsoft\Windows\System\
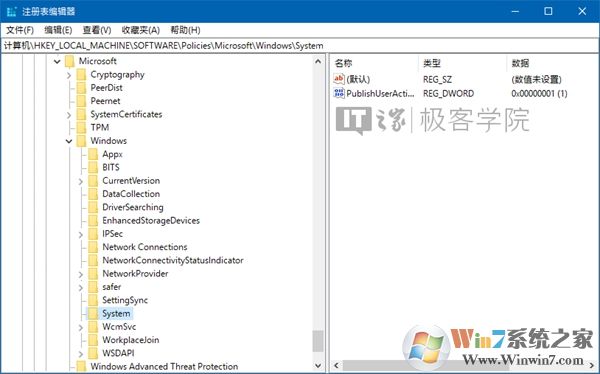
3、定位到以上目录后,将鼠标光标移至窗口右侧的空白区域,单击右键,选择新建-DWORD(32位)值,并将此值命名为:本文由www.winwin7.com 整理
EnableActivityFeed
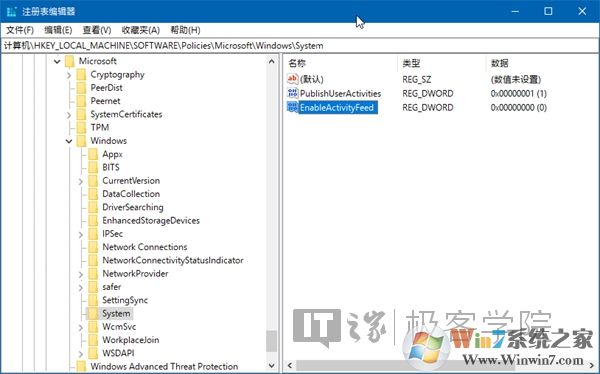
4、双击我们刚刚新建的名为EnableActivityFeed的值,将弹出的窗口中其数值数据设置为0,然后点击对话框右下角的“确定”按钮。
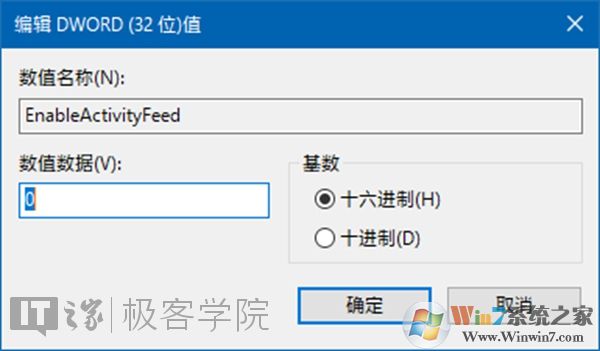
5、关闭注册表编辑器后重启计算机,计算机重启完成后,Windows 10中的时间线功能即被成功禁用了。
OK,这就是今天关于Win10时间轴的使用,访问还有禁用时间轴的方法,相信到现在大家对时间轴会有一个全新的认识。