Multiplicity多屏控制使用方法:
1、软件打开以后在这里出现,鼠标右键点击弹出菜单,点击第一个Configure Multiplicity;
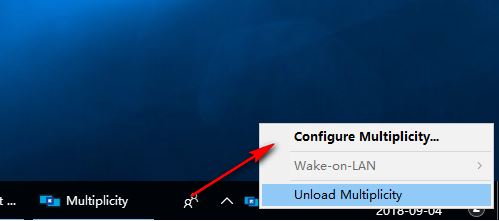
2、设置界面,在主计算机上输入控制此计算机的信息,如图:
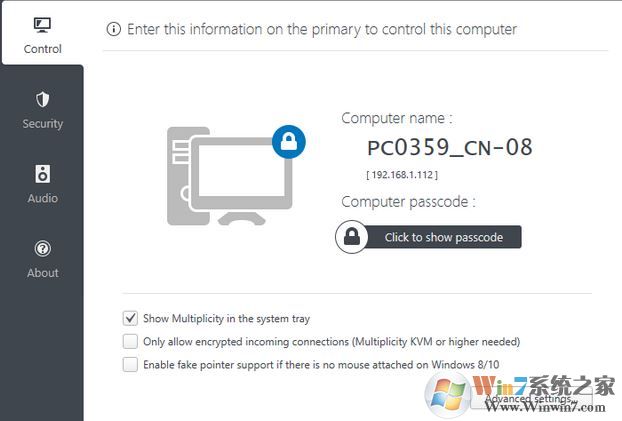
3、提供三个选择,分别是:在系统托盘中显示多样性、只允许加密的传入连接(多重KVM或更高的需要)、如果Windows 8/10上没有附加鼠标,则启用假指针支持;
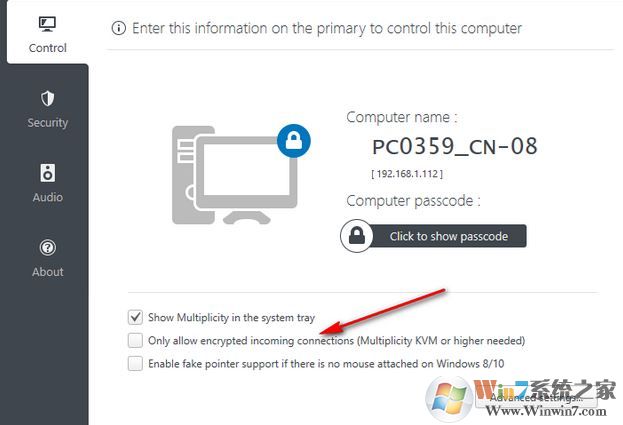
4、点击 Advanced settings进入高级设置界面,如图:
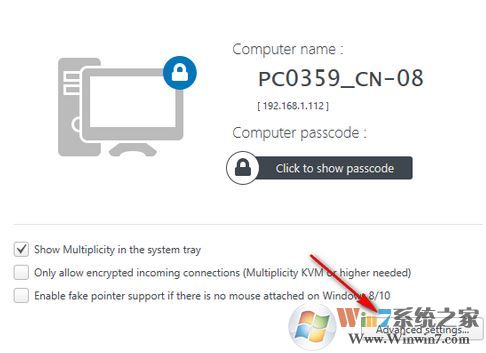
5、提示四个设置功能:
发送音频时,在系统托盘中显示多重音频
在触摸屏输入的基础上切换到这台电脑
选择退出屏幕变暗
允许次要服务器控制KVM计算机(需要激活)
如图:
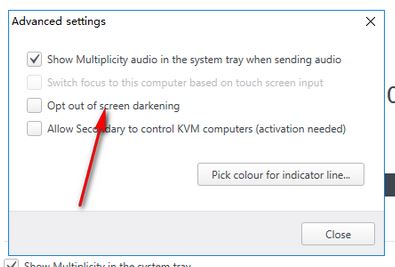
6、主界面显示的是电脑名字以及电脑密码的信息:
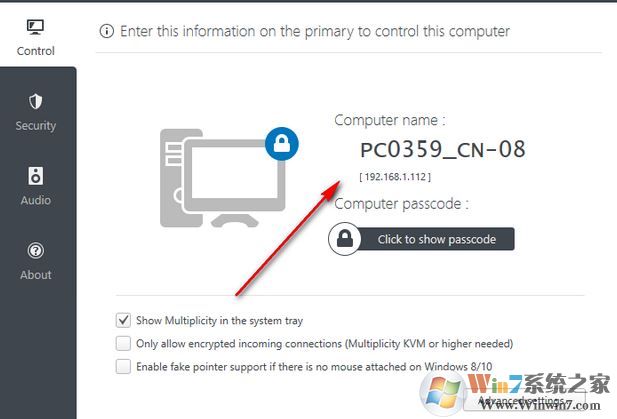
7、为这台计算机配置安全设置
KVM模式
允许此计算机将屏幕内容发送到另一台计算机(KVM模式)
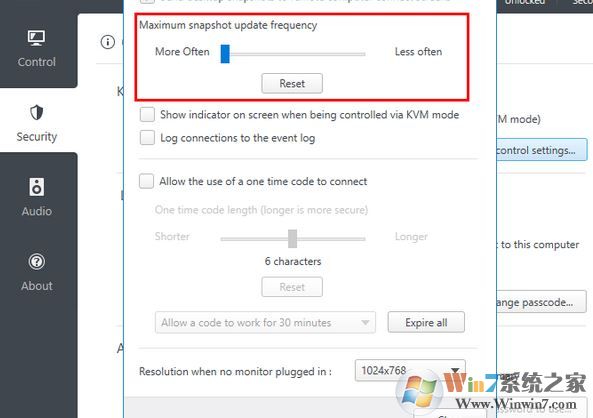
8、KVM设置
发送桌面快照到远程计算机连接屏幕
最大的快照更新频率
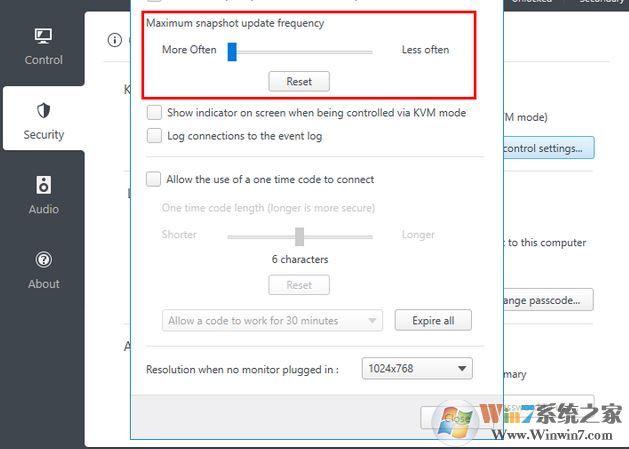
9、通过KVM模式控制时,在屏幕上显示指示器
到事件日志的日志连接
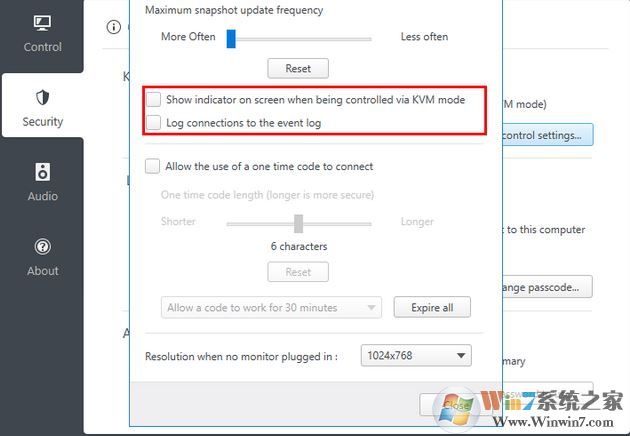
10、允许使用一次性代码进行连接
一次码长(越长越安全)
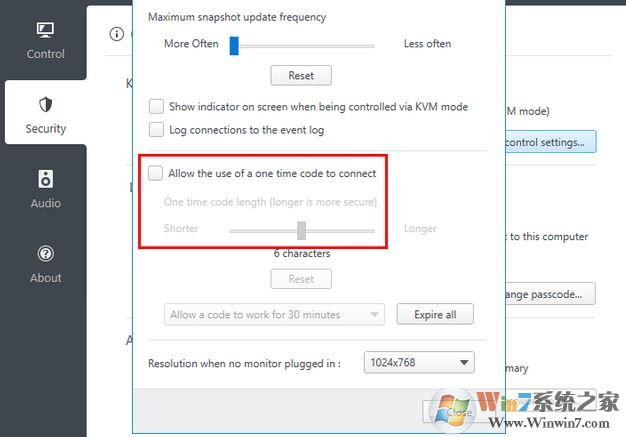
11、允许代码工作30分钟
没有显示器插入时的分辨率1024 x768
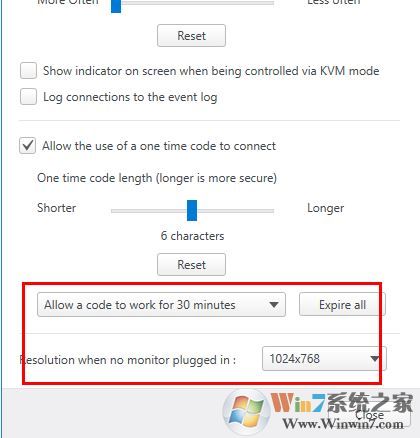
12、使用多重音频共享在计算机之间共享您的扬声器
启用音频分享
从其他计算机接收音频
将音频发送到另一台计算机

多屏互动操作步骤之 无缝连接:
1、在主多重计算机配置菜单上,单击“无缝”选项卡,然后在菜单右上角的“添加计算机”图标。选择任何找到的辅助计算机将插入辅助计算机的主机名。
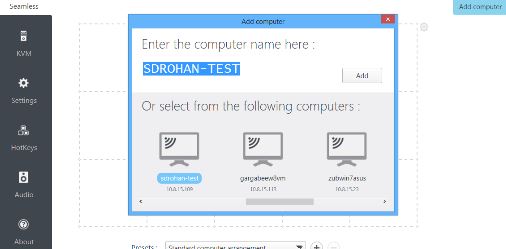
注意:如果这是第一次安装,并且您已经选择了“无缝模式”,您将会自动显示“添加计算机”菜单。
2、Stardock Multiplicity(多屏键鼠控制器) 3.44 破解版
如果辅助计算机的名称没有出现在列表中,请确保在您希望连接的辅助计算机上正确安装和运行Multiplicity。您还可以输入次要服务器的IP地址作为替代。第二台计算机可能不会出现在列表中,在计算机名称字段中输入IP地址可能会绕过阻止计算机名称显示的问题。当主服务器或辅助服务器上的连接处于活动状态时,这也很有用。

3、点击“添加”后,输入密码(1),测试(2),成功保存(3)。
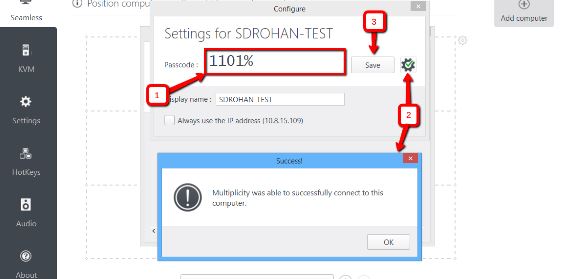
4、在成功地实现无缝连接后,您现在应该能够在Multiplicity网格上的二级位置进行鼠标移动,并将光标显示在二级显示器上。
以上便是winwin7给大家分享介绍的Multiplicity(无线KVM工具)图文使用教程,有需要的用户不要错过哦~