方法步骤如下:
方法一:关闭所有共享
1、右键点击右下角的“打开网络和internet设置”
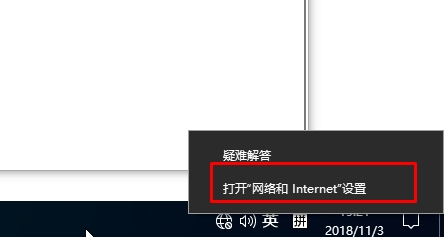
2、接下来点击共享选项,如下图
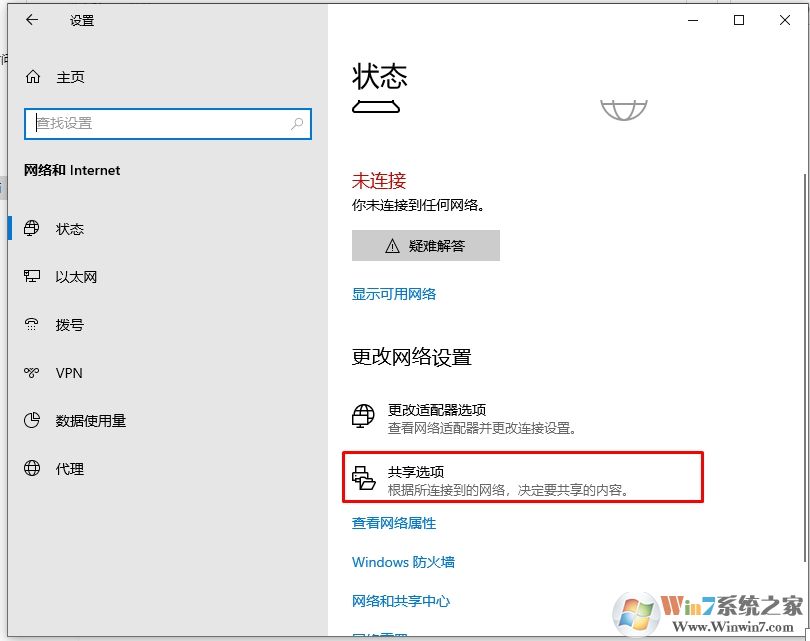
3、选择【关闭网络发现】和【关闭文件和打印机共享】,最后点击【保存更改】即可。
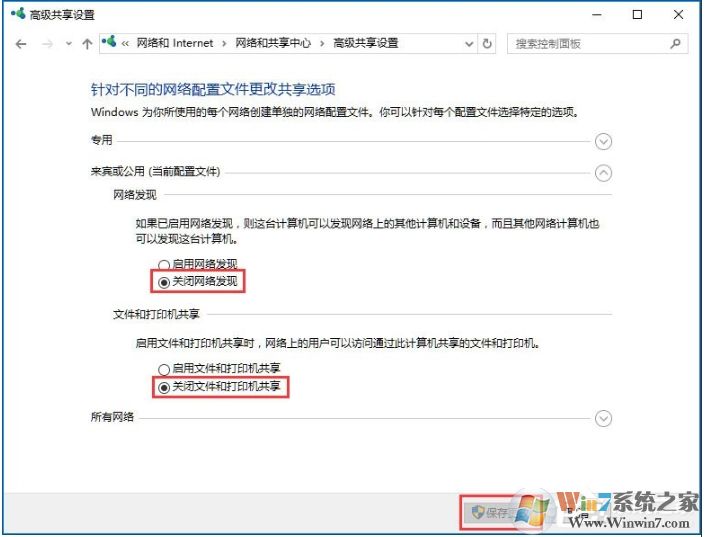
方法二:关闭单个文件夹共享
1、右键点我要操作的文件夹,然后选择属性;

2、打开之后我们点击到共享这个选项卡下;
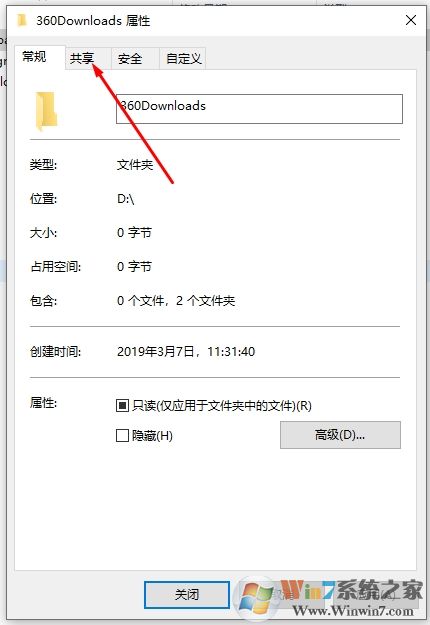
3、点击高级共享设置
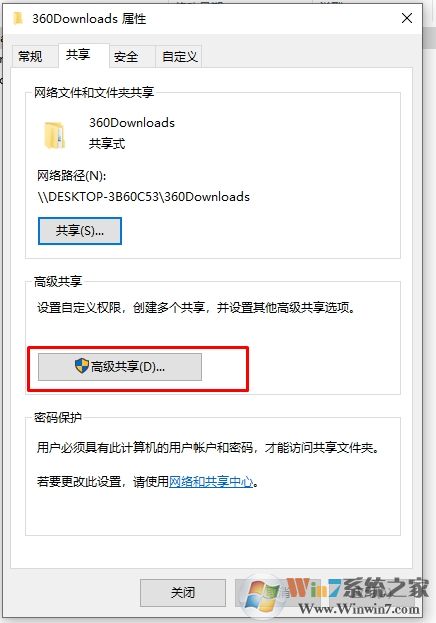
4、接下来取消勾选:共享此文件夹,然后点击确定就可以了
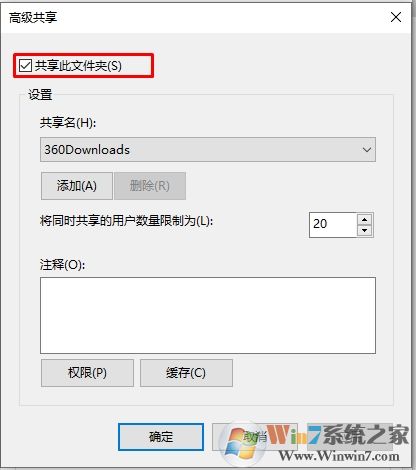
以上就是Win10系统关闭共享的两种方法,大家可以按自己的需要选择要怎么关闭共享。